お久しぶりです!
最近なかなか趣味の時間が取れず、ブログも停滞しております😭
作者が逃亡シリーズ(古い)になりかけていますが、
頑張って完走しますよ~😤
さぁ、今日はついに新しく追加された『部品』機能を使って
袖を作っていきますよ~✨
(と言っても、描くところまでは普通なんですけどね。)
こちらの記事の続きです。
新規部品を作成する
「新規作成」で作業ホルダに「部品」を選択します。
ファイル名を付けて「新規作成」をクリックします。

「部品」も今までのファイルと同じです!
フォルダが分かれているだけなので、あまり気にしなくてOK。
色んな袖の形や襟の形をここに入れておくと、
この服にこの袖を組み合わせたいな~という時に呼び出すだけで使えます😍
たくさん作りたいですね✨
袖を描く
1)『数値を定義』で下のように仮定義します。
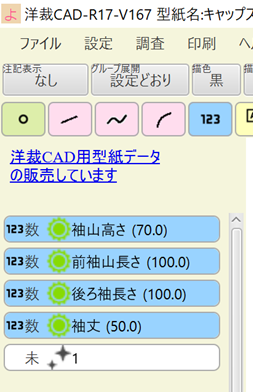
実際には見頃とドッキングする際に、見頃から数値を取りますが、
部品を描くときに数字がないと困るので、適当な数字を入れてください。
2)基準となる「点」を作ります。
場所はどこでも大丈夫です。
今作った点が袖山線の頂点になります。

更新が遅すぎて既に忘れられてしまっていそうですが😅
今回作りたいのはこんな感じの袖です。

脇が開いていて、肩だけが隠れる「キャップスリーブ」
というやつです!
キャップスリーブなので、普通の袖を上の方だけ切り取って使います。
基本的な描き方は同じです🤗
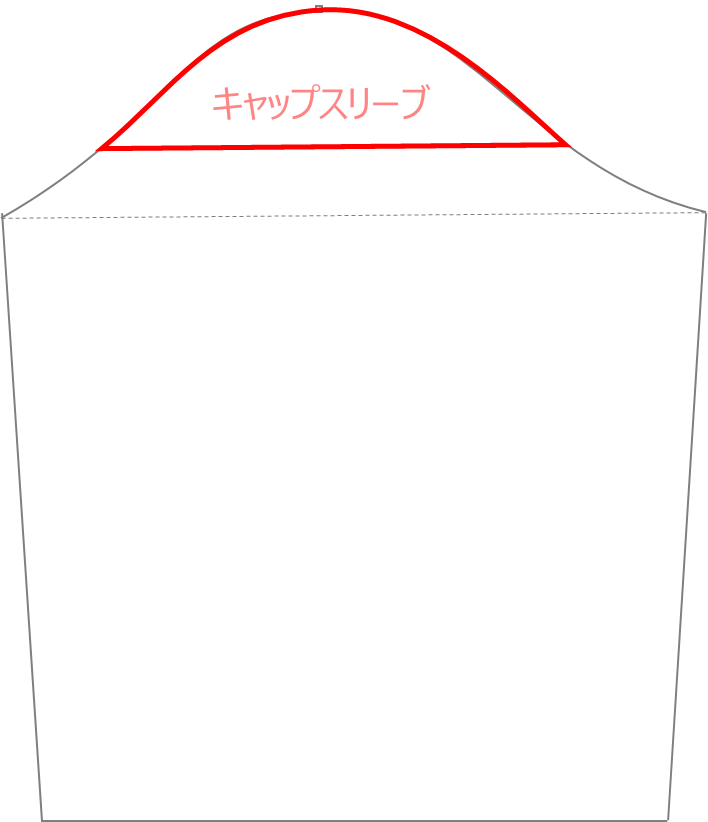
3)前袖山を描きます。
「複合線」要素の「袖山線A」を選択します。
始点に手順2の点を選び、袖山高さ、線長は手順1で作った数値を選びます。
「交点の位置」「ふくらみ」「へこみ」「線の角度」の数値を適当に変更し、
下のような形にします。
だいたい形になっていればOK😊

4)後ろ袖山線を描きます。
後ろは「袖山線B」です。
同じように頂点を選び、「ふくらみ」を調整します。
左右反転「します」にしてください。
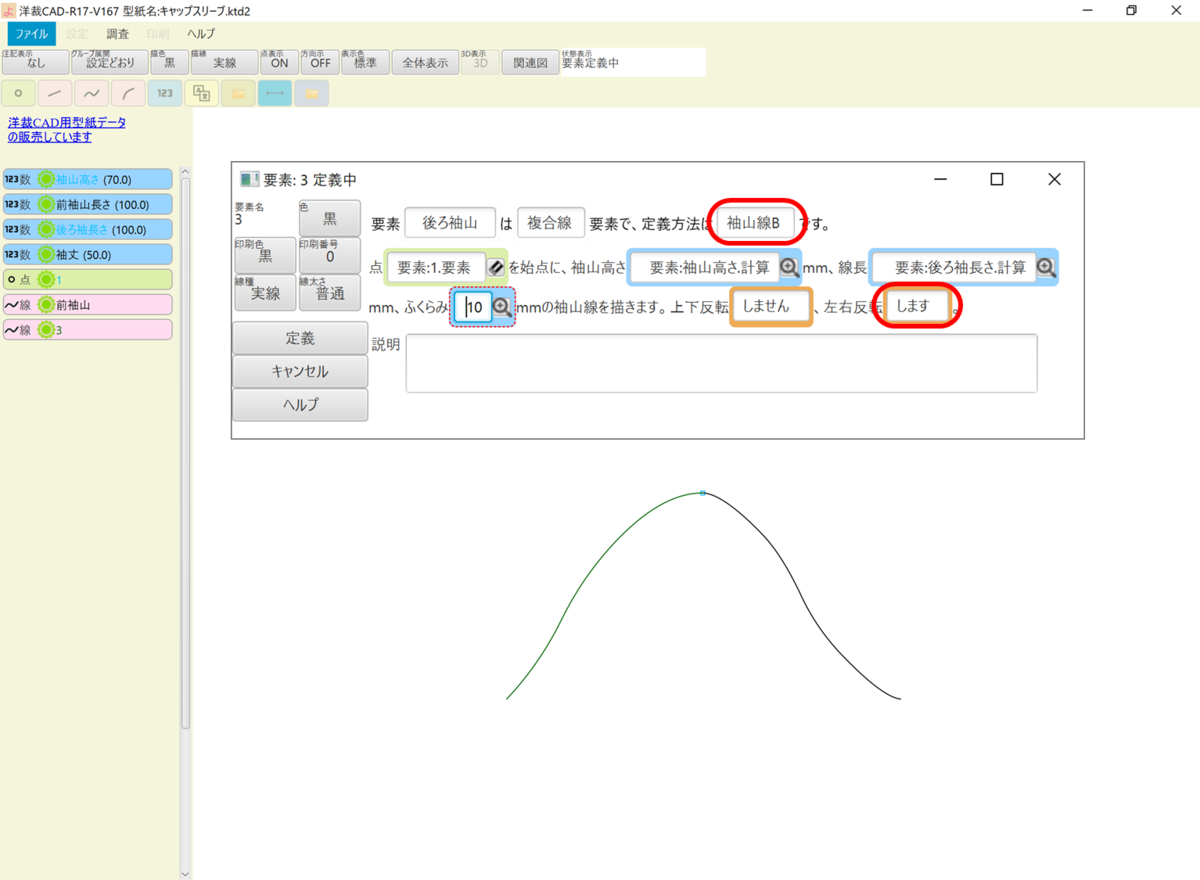
5)カットするラインに点を打ちます。
「点」要素の「オフセット角度-長さ点」で
手順2の点を-90度 (下)に袖丈分オフセット(ずらしてコピー)します。
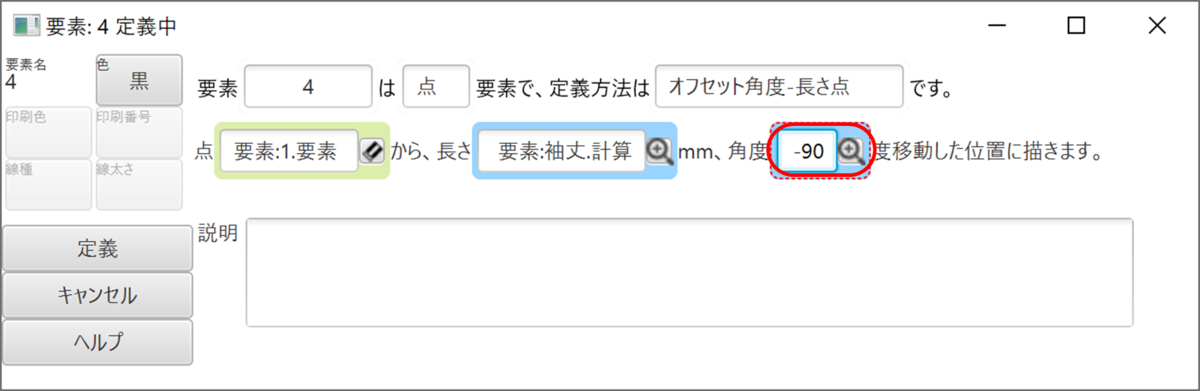
こうです。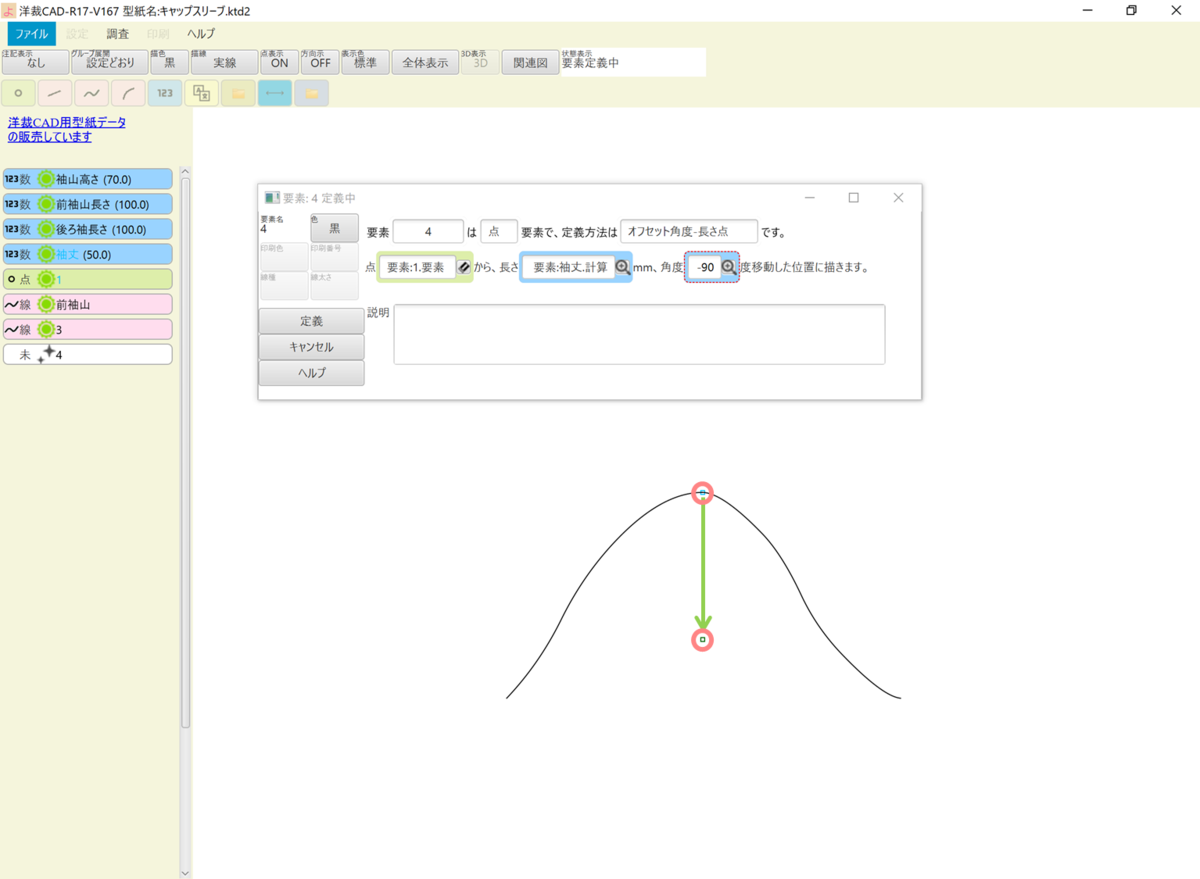
6)手順5の点から真横に線を引きます。
長さは適当でOKです。
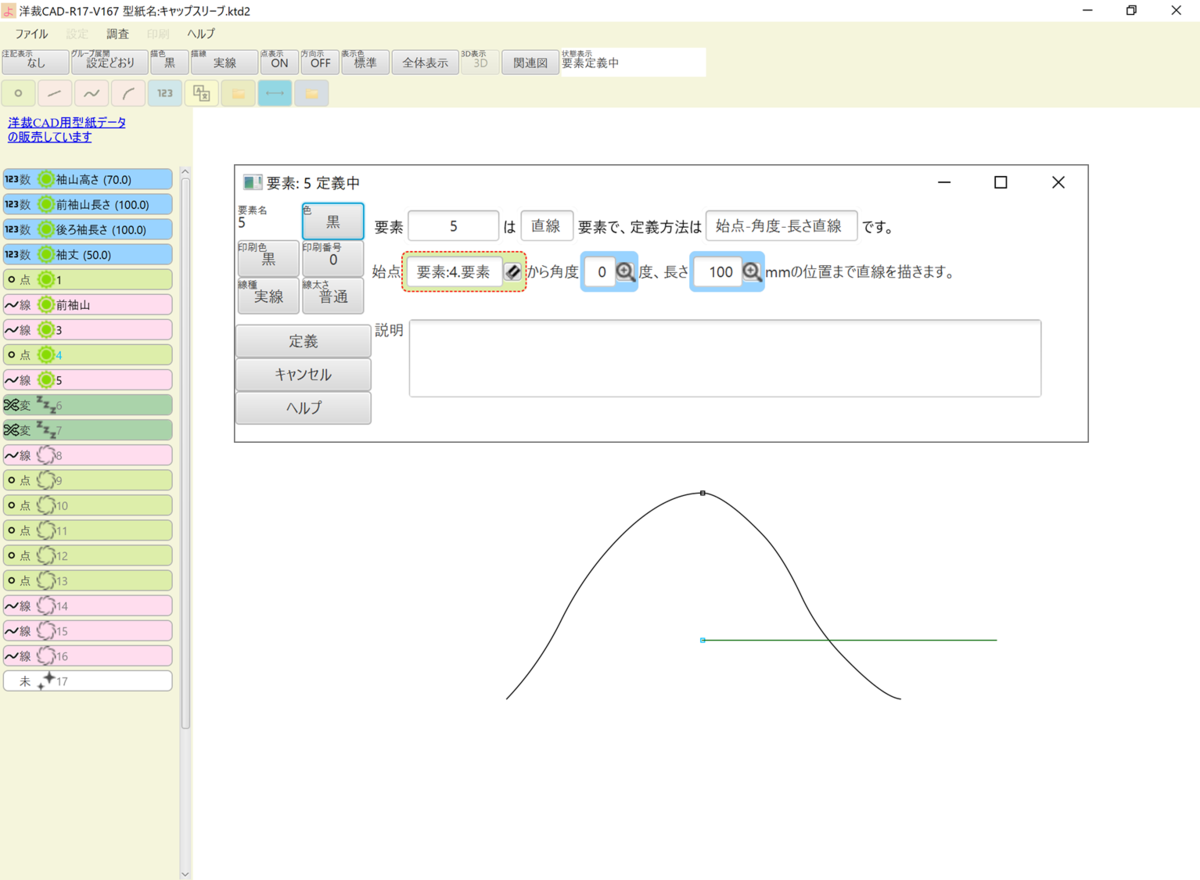
7)袖山線と横線を交わる点でカットします。
「変更」の「エッジ」で繋げたい線の端をそれぞれ選びます。
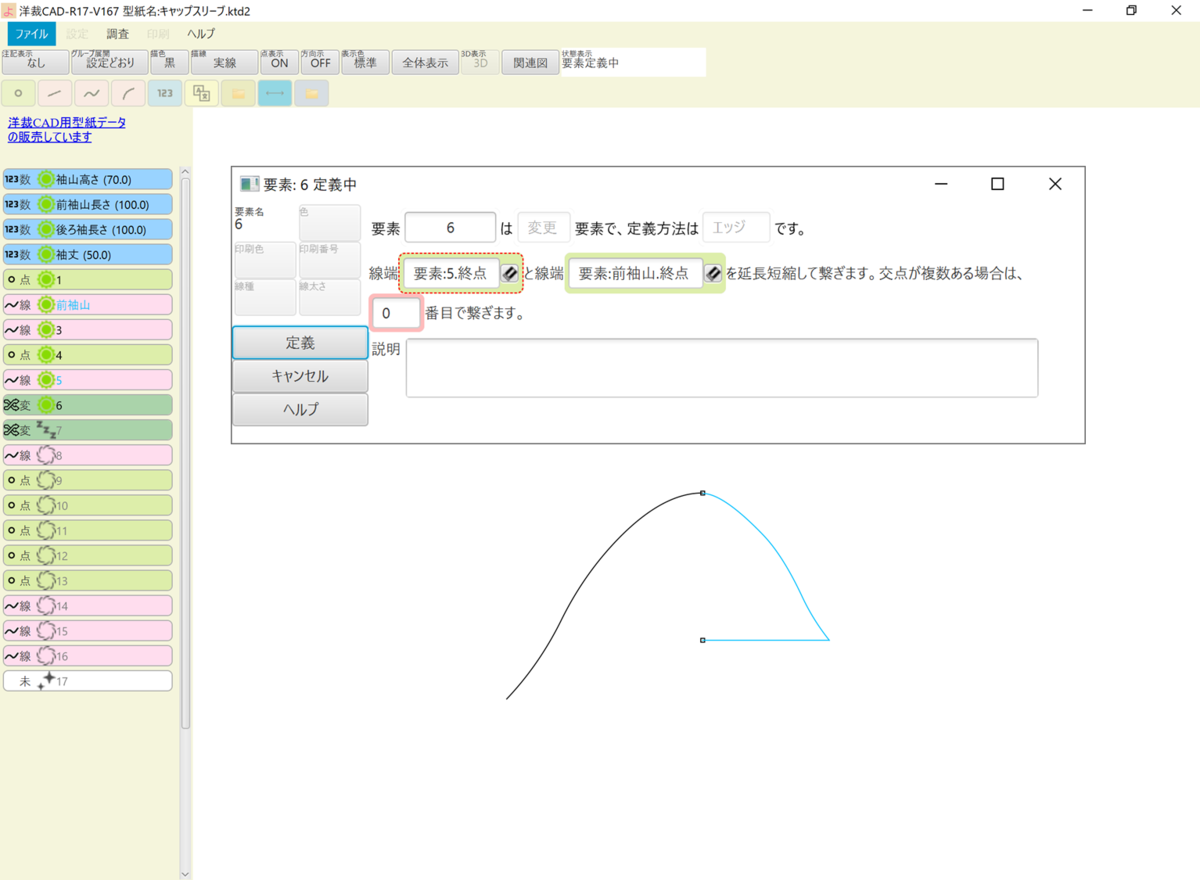
反対も同じように
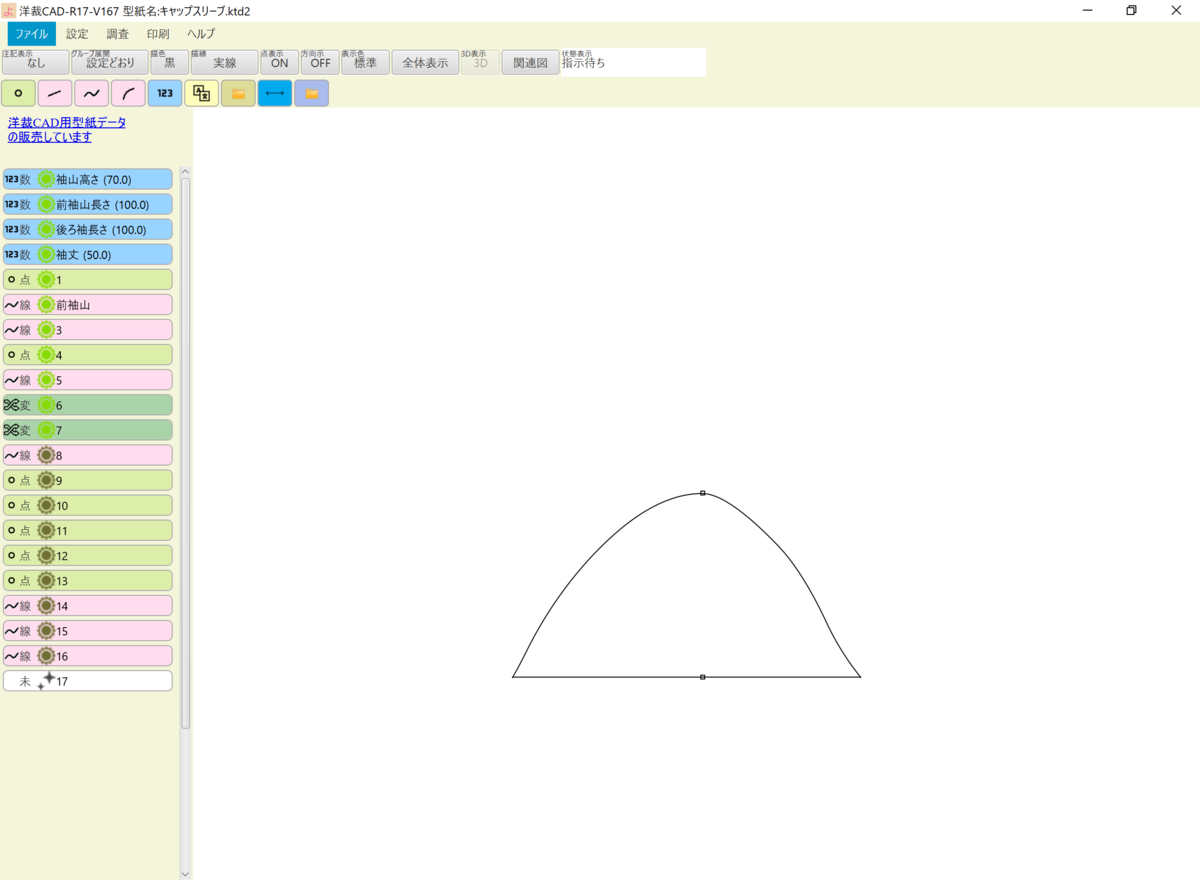
これでキャップスリーブの部分はできました。
今回はこれを更にもくもくな感じにします☁
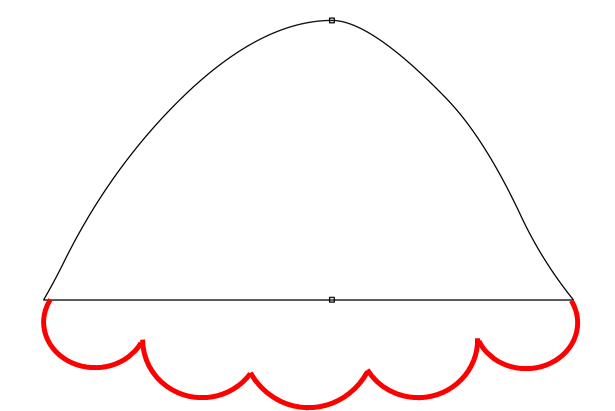
中央(肩の部分)を長くするため、横線の両端をつなぐ曲線を引きます。
8)「曲線」要素の「多点ベジエ曲線」で
横線の左端を-17度、右端を17度で通る曲線を引きます。
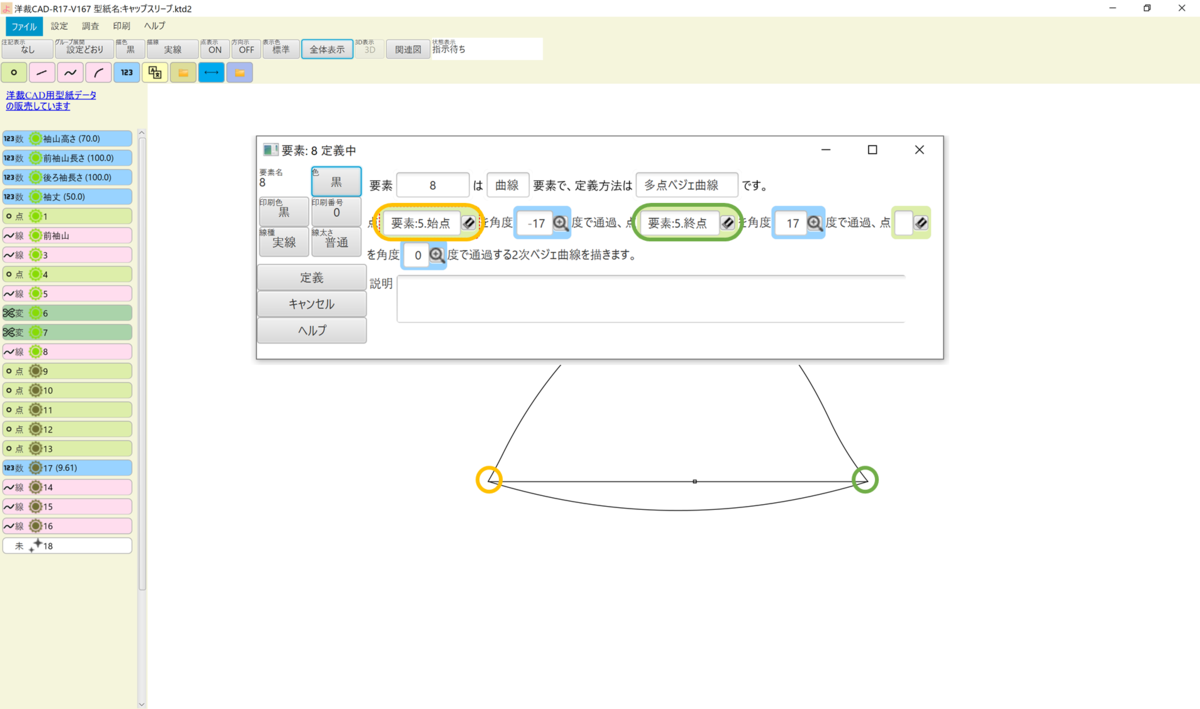
もくもくの部分はこんな風に、円を複数描いてつなげます。
次は円を描くための点を打ちます。

9)「点」要素の「線上分点」で
8で引いた曲線の左端から0.5の割合の位置に点を打ちます。

10)同じように左端から
0.1, 0.3, 0.7, 0.9 の位置に点を打ちます。
11)「円弧線」要素の「中心半径円弧線」で
真ん中の点を中心にして半径12の円弧線を描く。
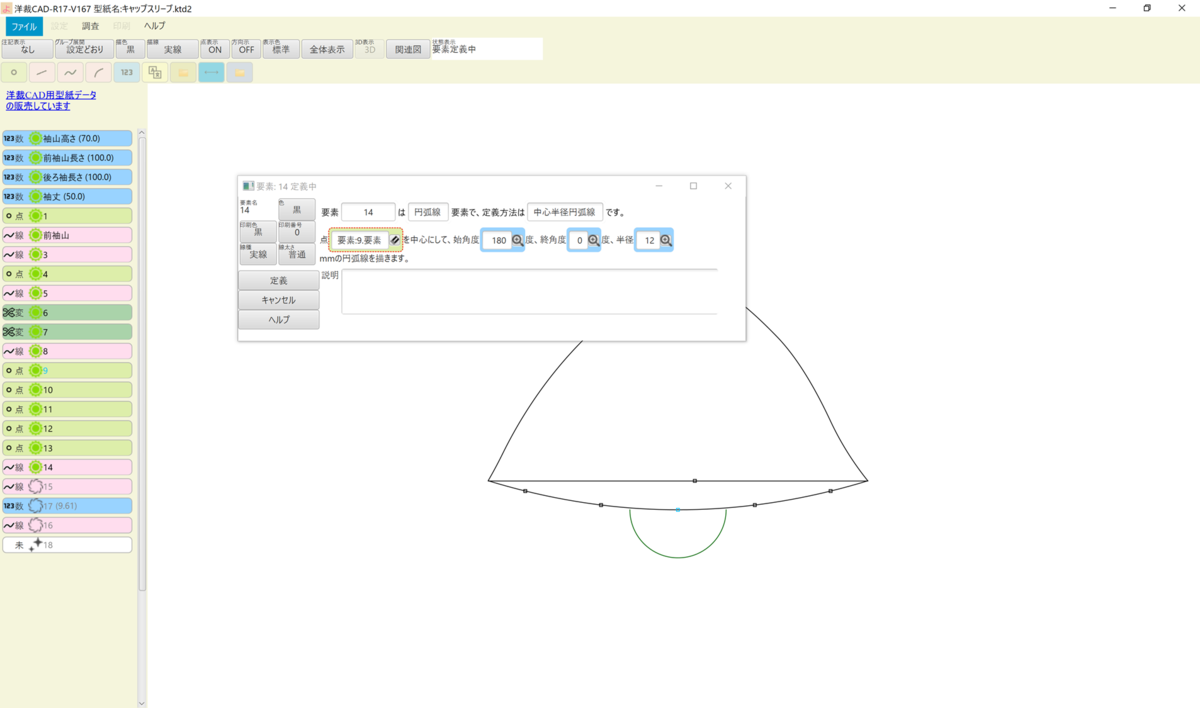
12)同じように左から二番目の点を中心に半径11の円弧線を描く。
13)「数値」要素の「点点距離」で一番左の点と線の端を選択する。
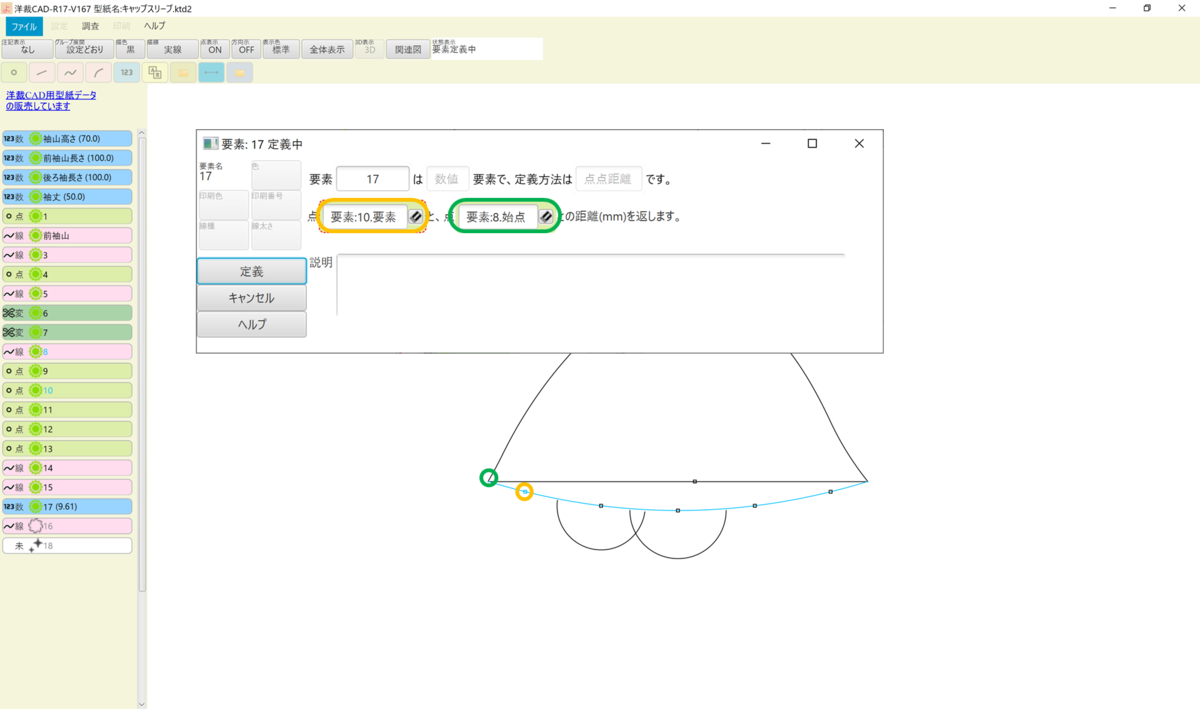
14)一番左の点を中心に半径「手順13の数値」の円弧線を描く。
15)「派生線」の「コピー線」で
左から2番目の点から右から2番目の点へ移動し、左右対称移動「します」で
手順12の線を選択する。

15)同じようにもう一つの円もコピーする。
16)「変更」要素の「エッジ」で線の端同士をつなげる。
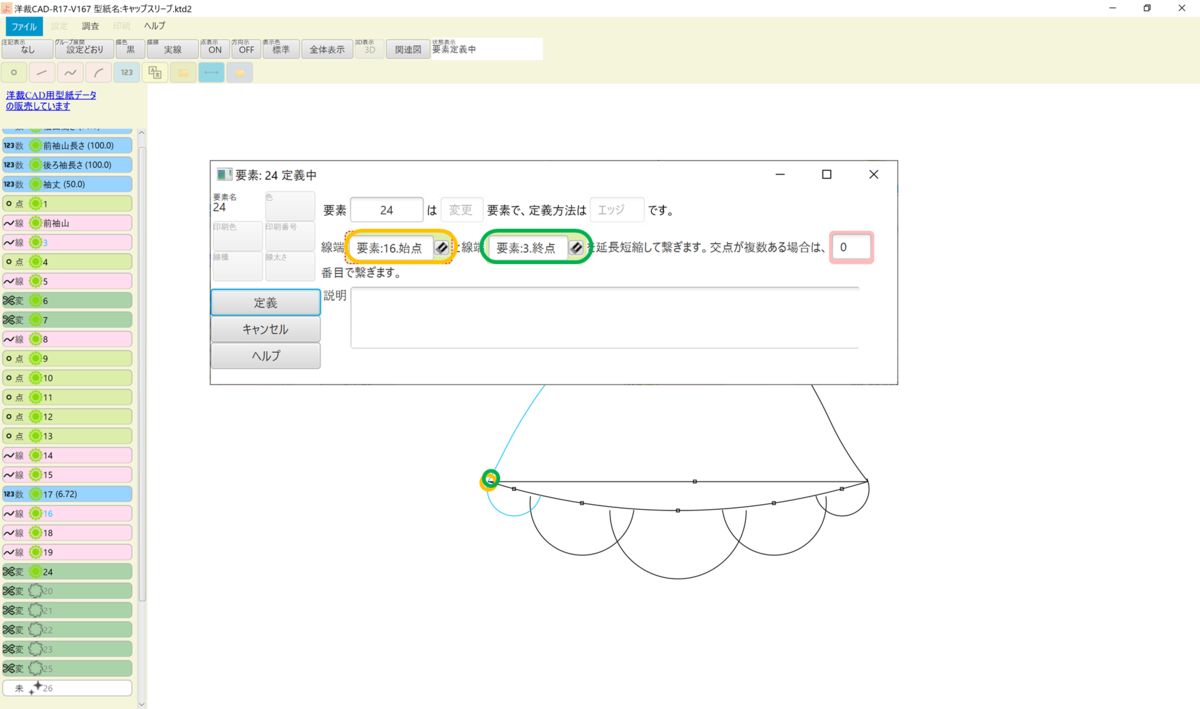
17)同じように円弧同士をつなぐ。
バランスを見て円弧の半径と位置を調整しました。
点の位置は 0.07, 0.25, 0.5, 0.75, 0.93 で、
円弧半径は真ん中が17で、真ん中から2番目が14です。(端は自動)
お好みの形になるようにやってみてくださいね。
18)最後に不要な線を非表示にし、縫い代線やコメントを入れました。
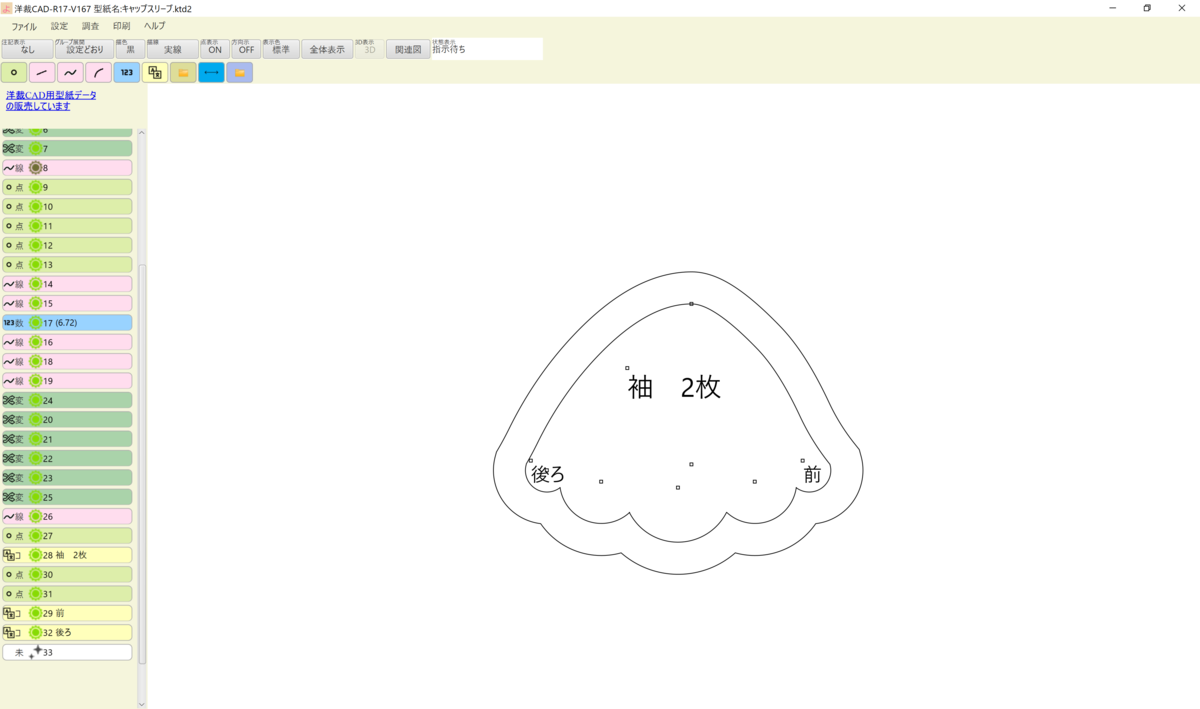
遂に遂に袖も出来ました!(長かった・・・😆)
もくもくのデザインは描くのはちょっと面倒ですが、
私は結構好きで多用しています。
裾にしても袖にしても襟にしても可愛いですよね💑
今後の工程としては
・型紙の修正
・型紙の修飾(記号、縫い代)
・他のパーツ製図(袖、襟)
・パーツの挿入
・印刷の設定
という感じで進んでいきます!
次は襟ですね!
セーラー襟は大好きなのでたくさん作りたい😊💛
次はすぐに続きが書けるといいのですが・・・!
