更新遅くなりました💦
ちょこちょこ見てくださる人がいて嬉しいです🥰
こちらの記事の続きです。
型紙を修正する
前回までのところで、後ろ見頃と前見頃がおおよそ出来ました。
前後をそれぞれで作っているので、組み合わせた時におかしくないか確認します。
確認するのは前後のつなぎ目になる部分。
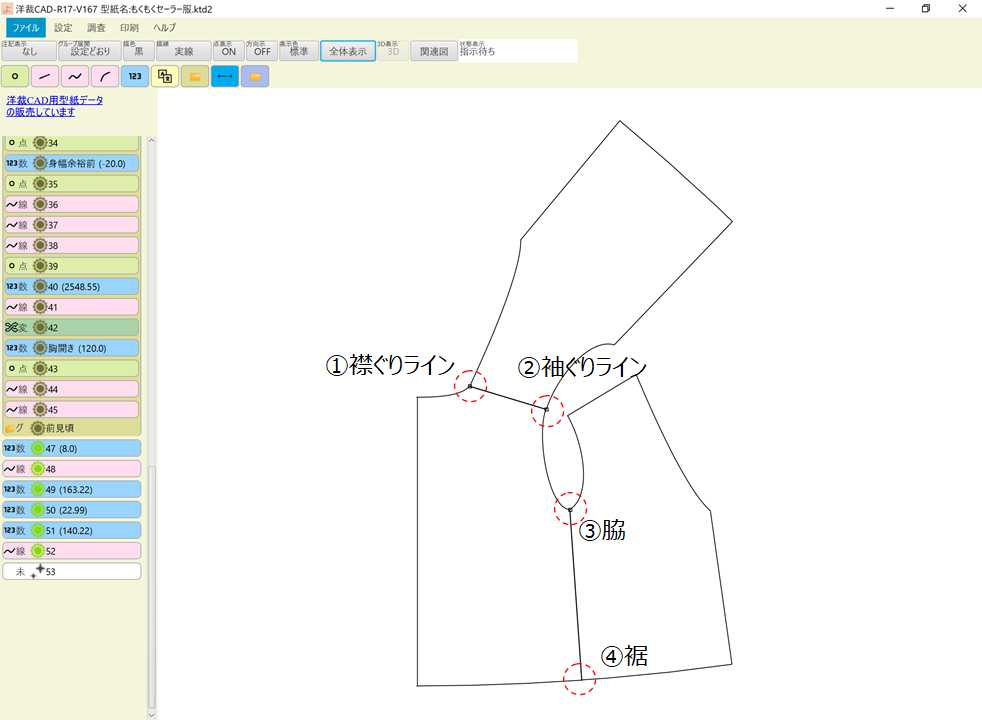
これをやる意味とは?
やらないとどうなるの?
初心者の頃に私が実際にした失敗ですが、
こんな感じに裾を広げてみたら・・・
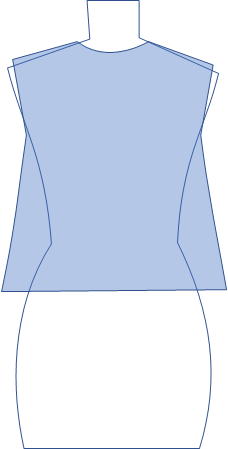
横から見ると尖っている・・・!

裾が前後で滑らかに繋がっていないとこうなります。
こういうデザインもありですが、狙わずにこうなったら悲しいですよね。
では早速始めましょう。
1)後ろ見頃の肩線の角度を測ります。
『数値を定義』をクリックし、
定義方法 → 点点角度
始点 → 肩線の右端(オレンジ)
終点 → 肩線の左端(緑)
を選択して定義します。
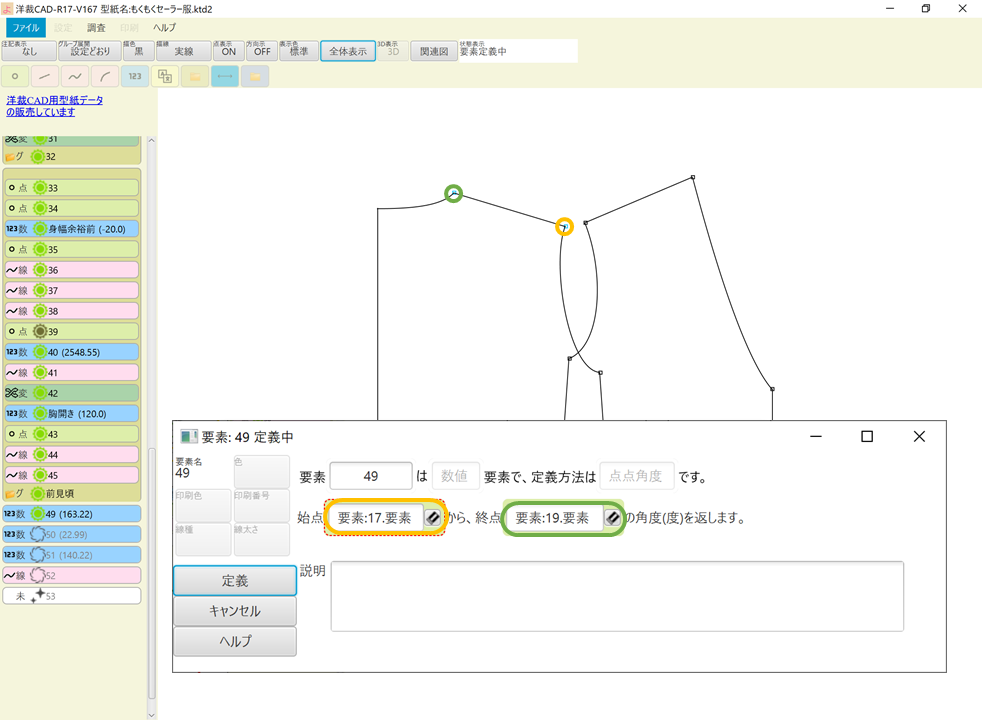
2)同じように前見頃も肩線の角度を測ります。
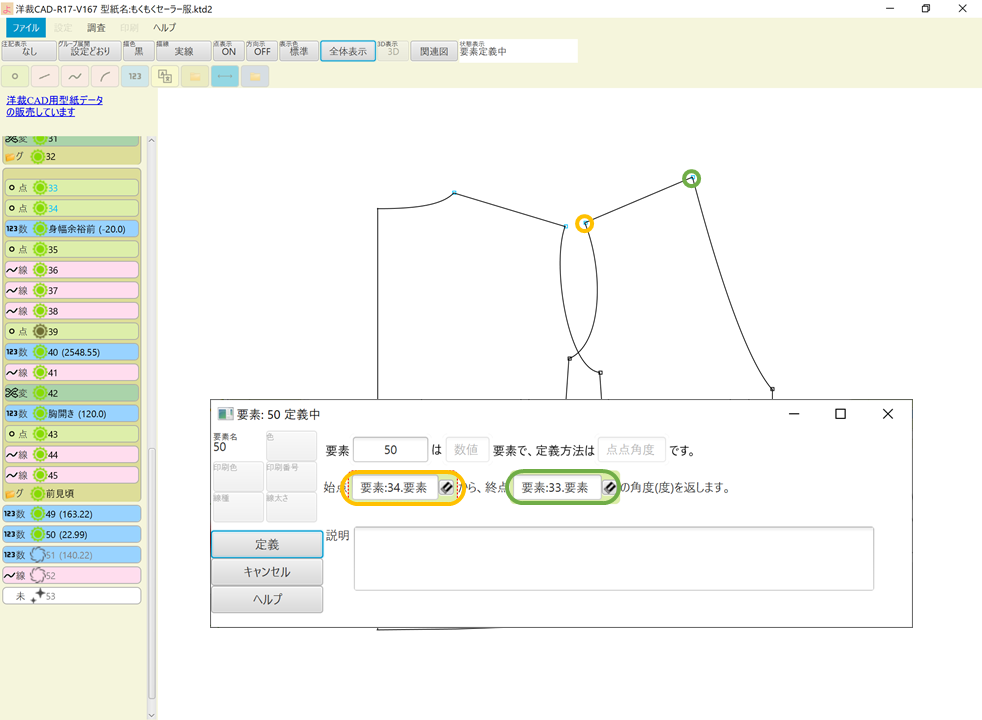
3)『数値を定義』をクリックして
手順1の角度 - 手順2の角度 を計算します。
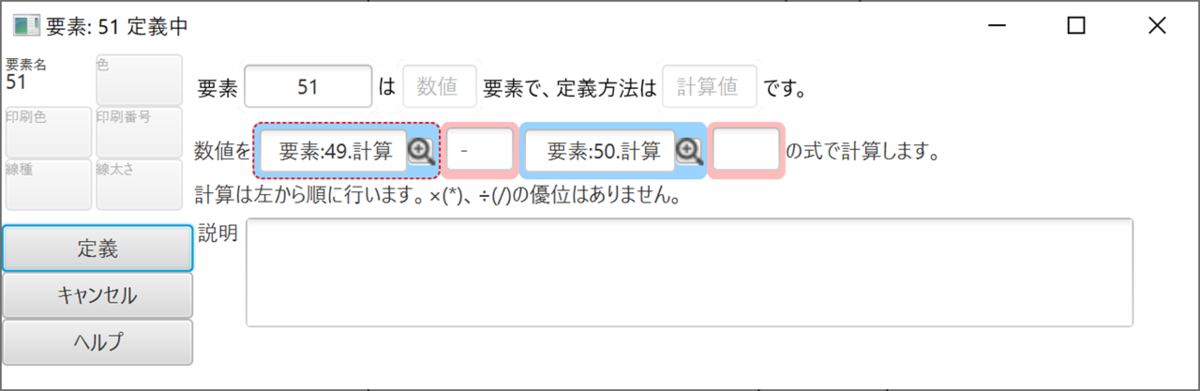
4)『未』→『定義』から『派生線』要素を選択し、
定義方法 → コピー線
始点 → 前見頃の肩先(オレンジ)
終点 → 後ろ見頃の肩先(緑)
左右反転移動 → しません
として、『線』には 前見頃の①襟ぐり線、②肩線、③袖ぐり線 の3つを選択します。
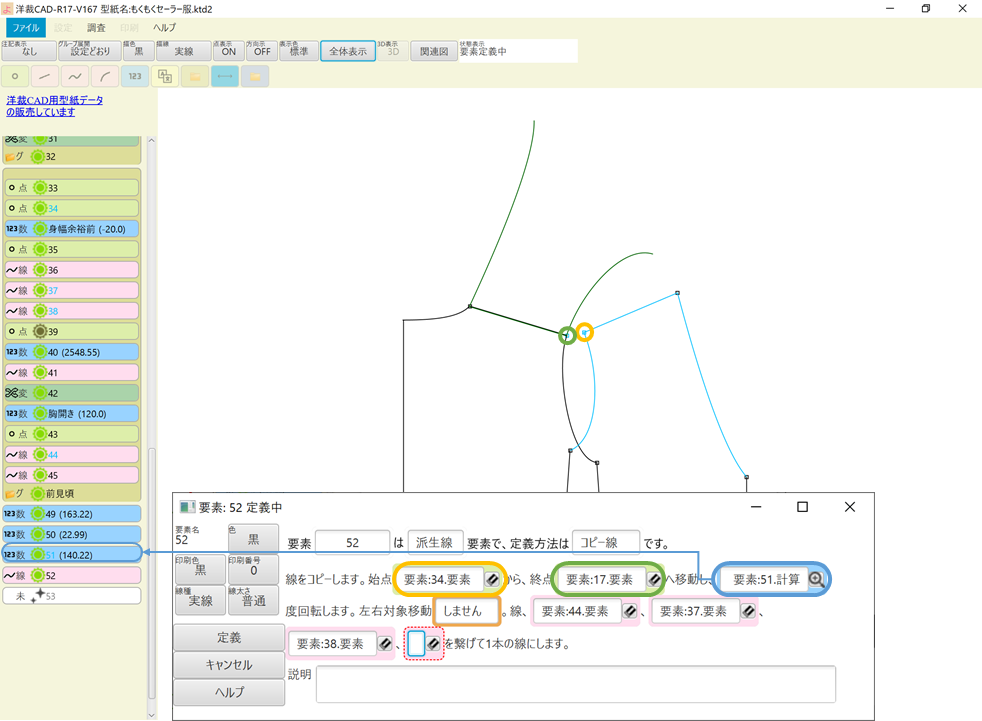
滑らかに繋がっていればOKです。
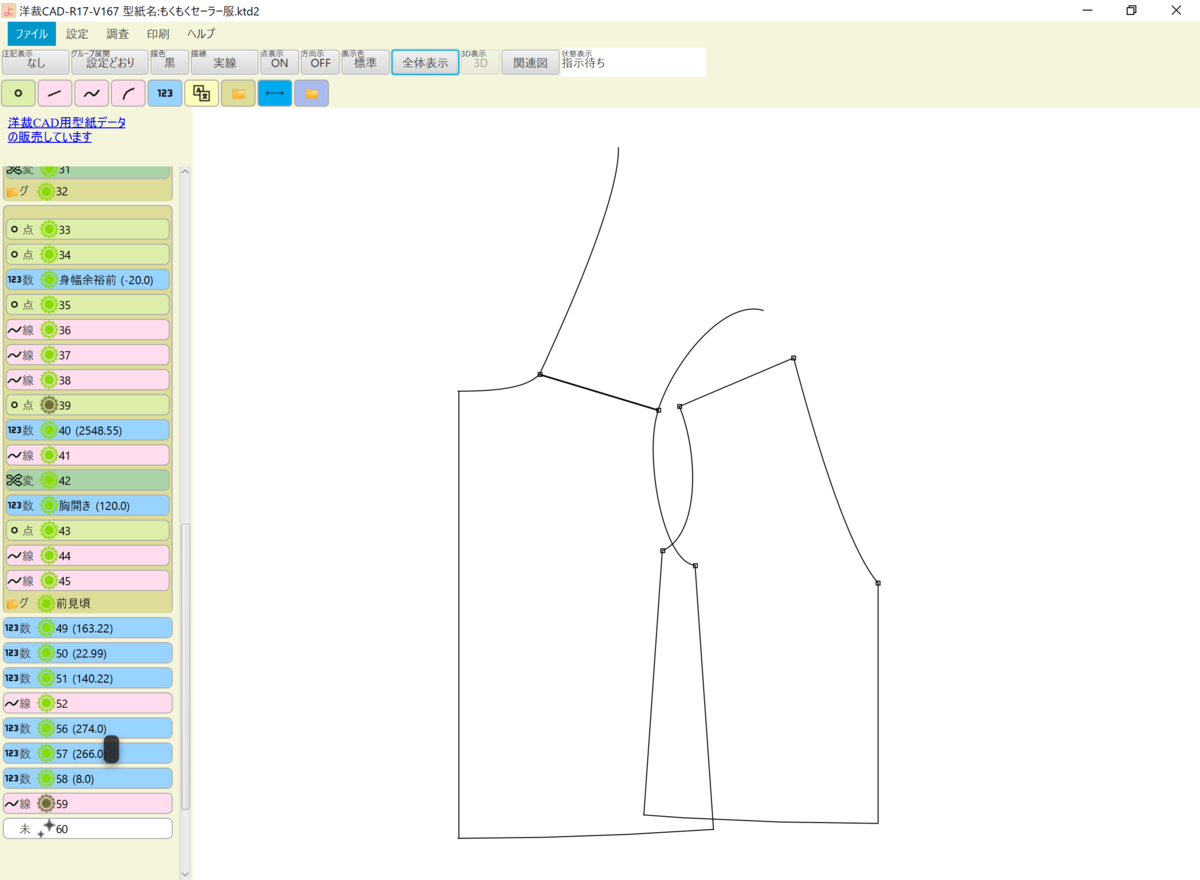
下は修正が必要な場合。
つなぎ目に角が出来てしまっています。
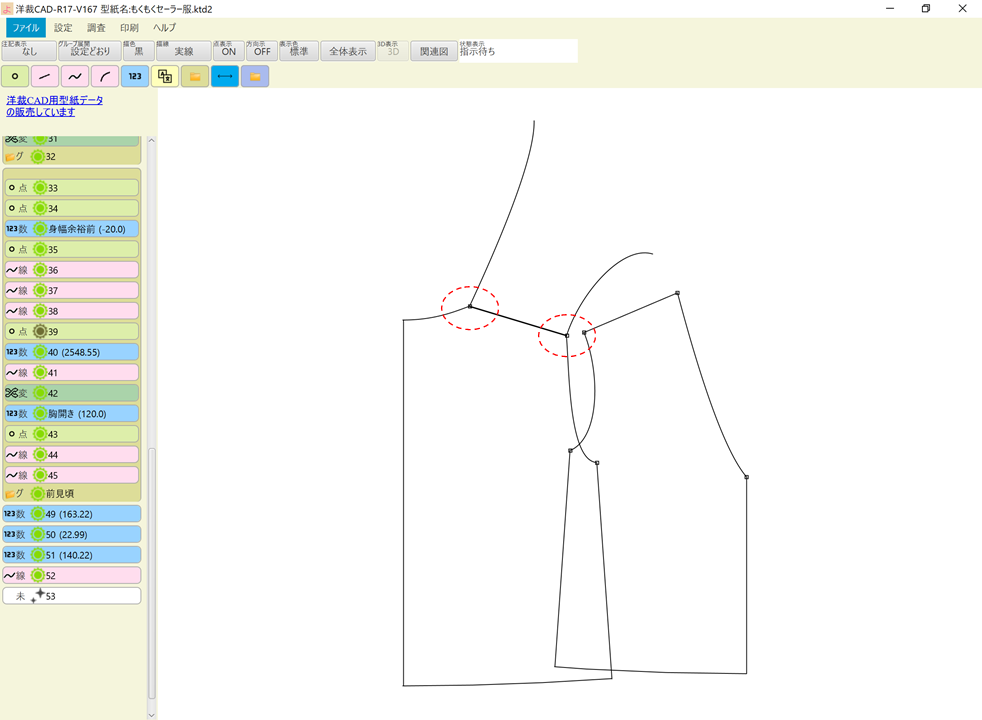
5)修正が必要な場合は、修正したい線をクリックします。
線の名前をクリックし、『デザイン変更』をクリックします。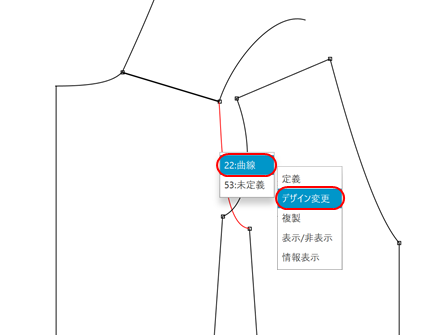
6)『要素デザイン変更フレーム』が開くので、
滑らかになるように角度や長さを修正します。

直接数値を打ち込んでも良いのですが、
数値の枠をクリックしてから、マウスのホイール(中央のくるくる)を回すと
左側の『増減値』ずつ数値が変化するので便利です。
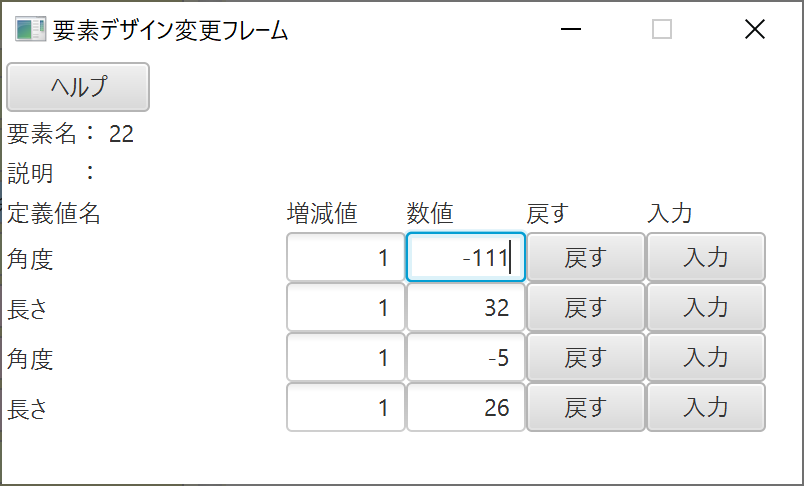
微調整したい場合は『増減値』を0.5や0.3のように小さくしてください。
同様に脇と裾も確認します。
7)後ろ見頃の脇線の角度を測ります。
『数値を定義』をクリックし、
定義方法 → 点点角度
始点 → 脇線の上端(オレンジ)
終点 → 脇線の下端(緑)
を選択して定義します。

8)同じように前見頃も脇線の角度を測ります。
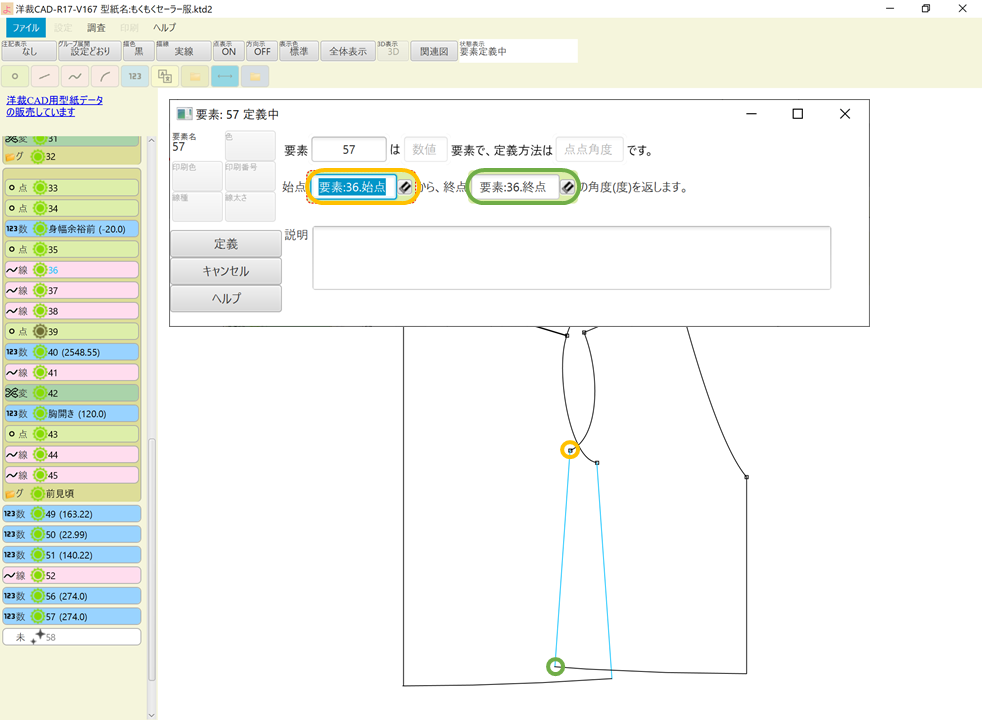
9)『数値を定義』をクリックして
手順7の角度 - 手順8の角度 を計算します。
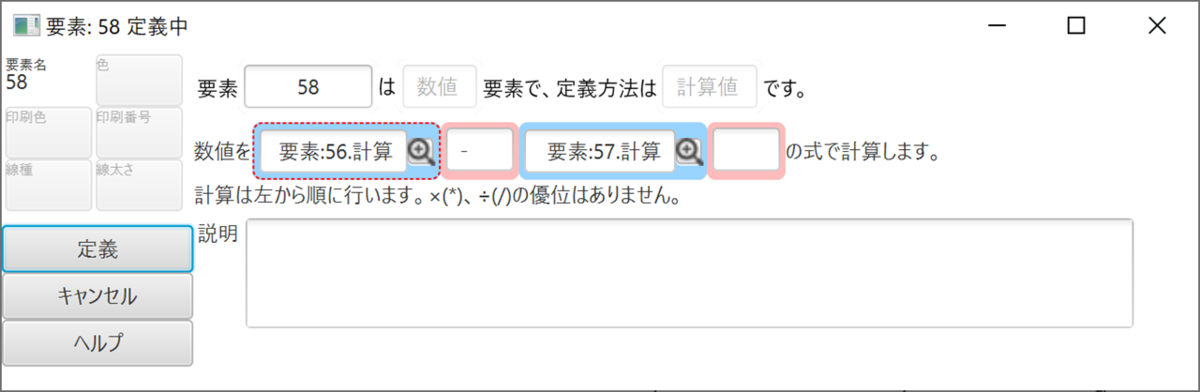
10)『未』→『定義』から『派生線』要素を選択し、
定義方法 → コピー線
始点 → 前見頃の脇(オレンジ)
終点 → 後ろ見頃の脇(緑)
左右反転移動 → しません
として、『線』には 前見頃の①袖ぐり線、②脇線、③裾線 の3つを選択します。
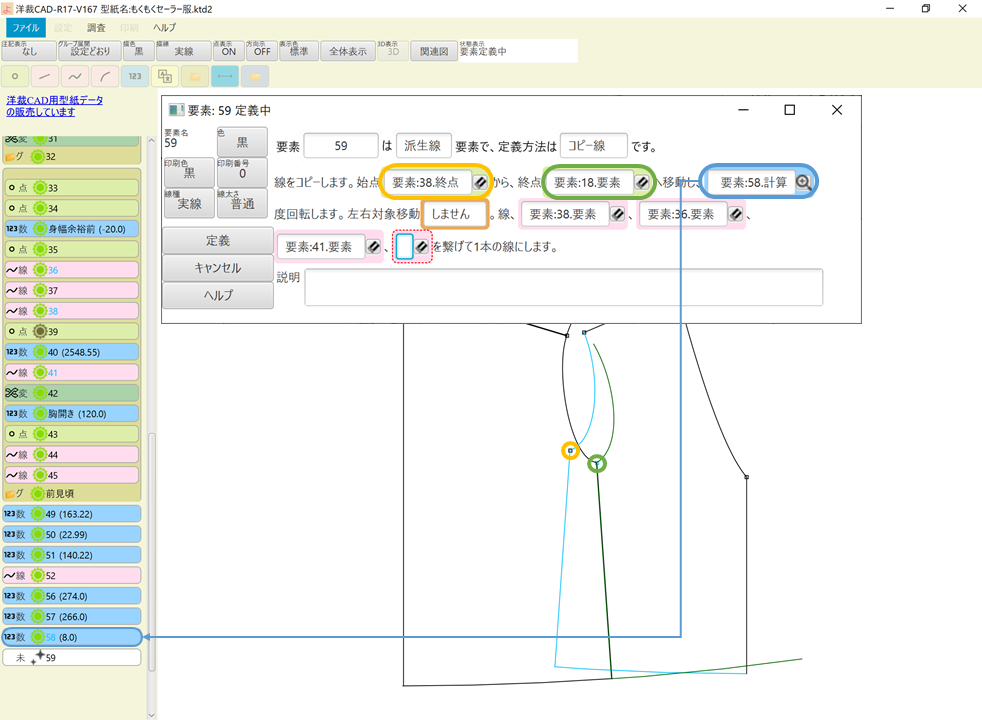
こんな感じになりました。
裾は良いですが、脇が尖っているので修正します。
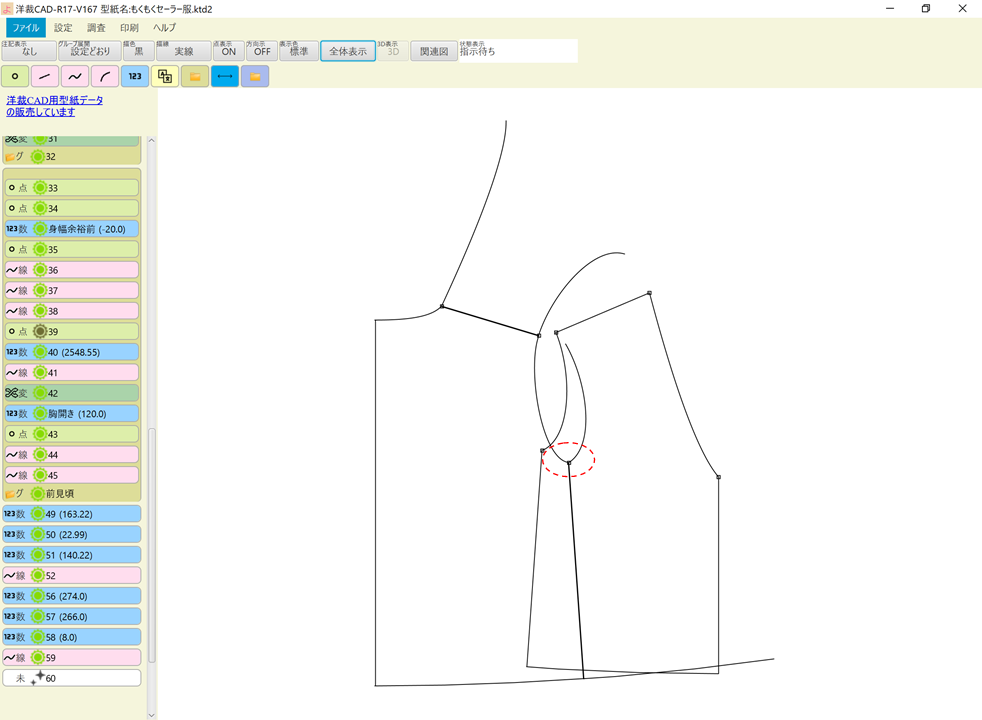
11)手順6と同じように、『要素デザイン変更フレーム』を開いて
後ろ見頃の袖ぐり線と、前見頃の袖ぐり線をそれぞれ修正します。
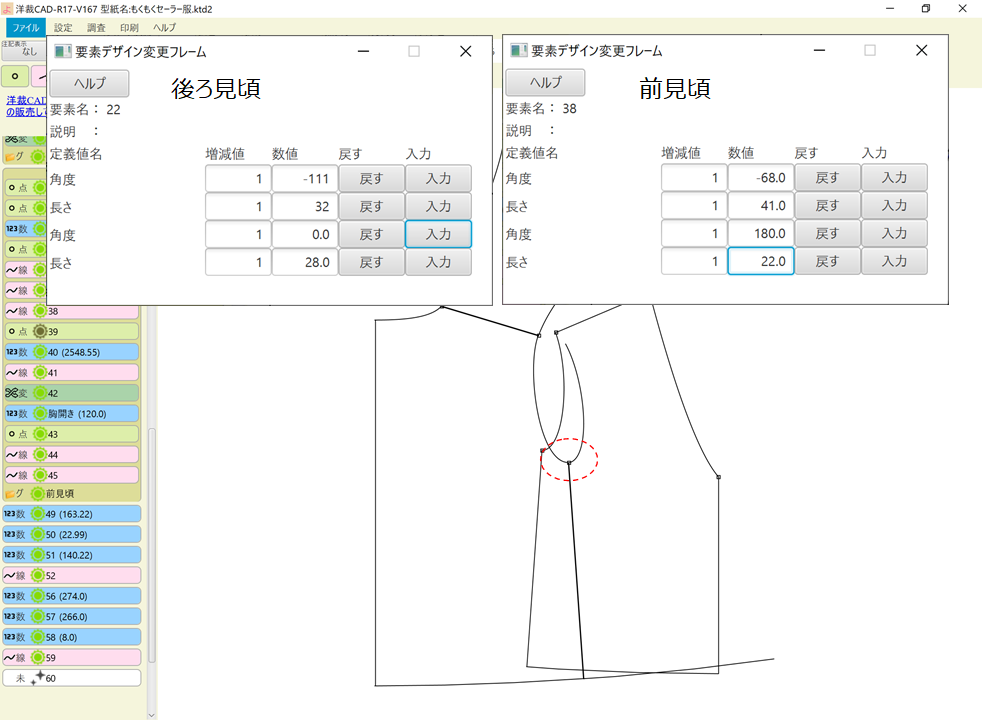
尖らずに滑らかに繋がりました。
ちなみに脇が尖っている=腕下のマチが足りないということなので
布が引っ張られて変なしわが寄ります・・・。
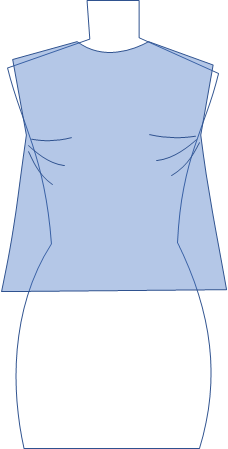
袖ぐりの変形だけでは滑らかにならないな~という場合は
こんな感じでマチを足す方法もあります。
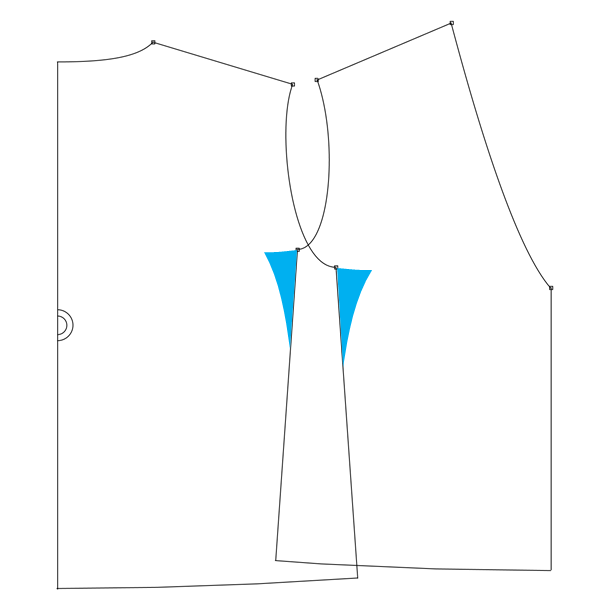
ここまでのところを『別名保存』で『ベース』として保存しておくと、
次回からはそれをコピーして、ゆとりの数値を変えたり、
襟ぐりの形を変えたりしながら再利用できるので作業が捗ります✨
型紙の修飾
続いて、型紙に記号や縫い代を入れていきます。
記号や縫い代も同じグループにいて欲しいので、すでに出来ているグループ内に
追加していきます。
1)『後ろ見頃』グループの一番下の要素をクリックし、
『新要素挿入』を選択します。
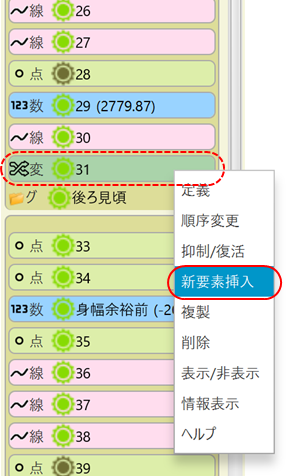
2)『記号を定義』をクリックして
定義方法 → わ印
進行方向に対し → 左
線端 → 後ろ見頃の中心線上端(オレンジ)
を選択して定義します。
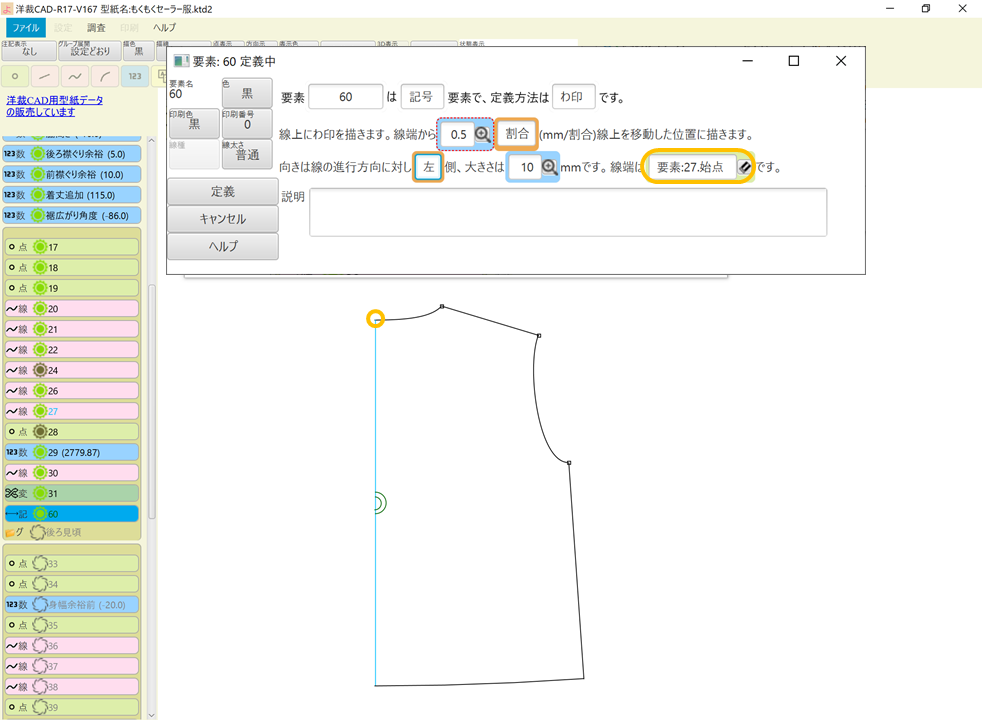
次に縫い代線です。
3)『未』→『定義』から『派生線』要素を選択し、
定義方法 → 縫い代線
として、後ろ見頃の線を順番に全てクリックします。
どこから始めてどちら回りでも大丈夫ですが、
下の例は襟ぐりから右回りで選択しました。
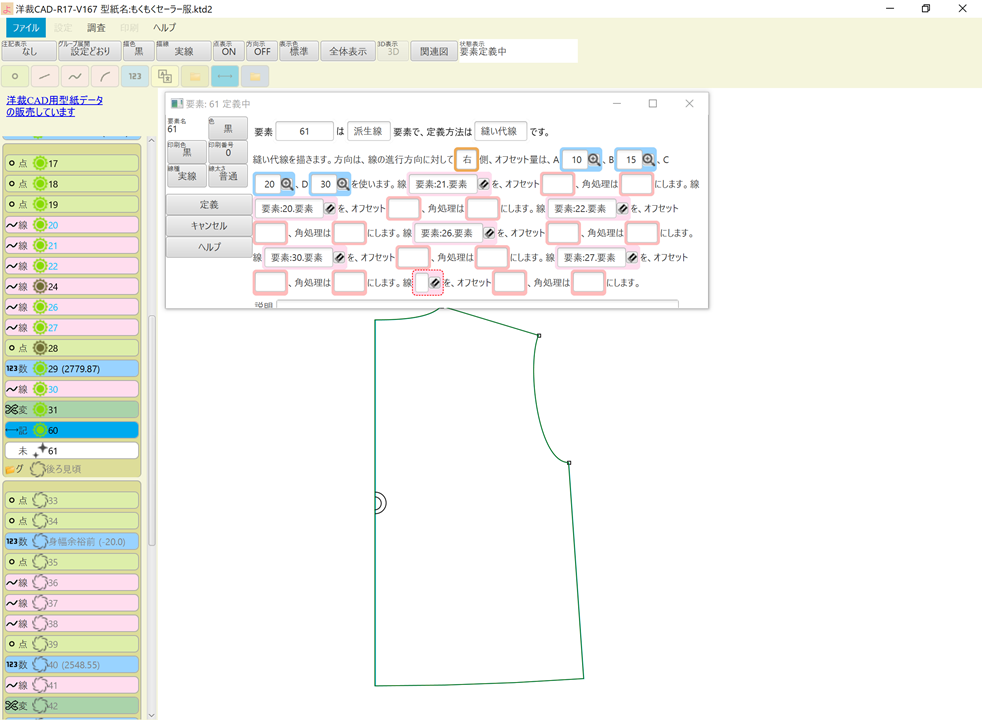
4)次に基本となるオフセット量(縫い代の幅)を指定します。
4種類設定できるので、例えば
A = 10mm:普通に縫い合わせて端処理する部分
B = 7mm:メスロックでニットを縫い合わせる部分
C = 20mm:三つ折りにする部分
D = 0mm:縫い代なしにする部分
のように使い分けることが出来ます。
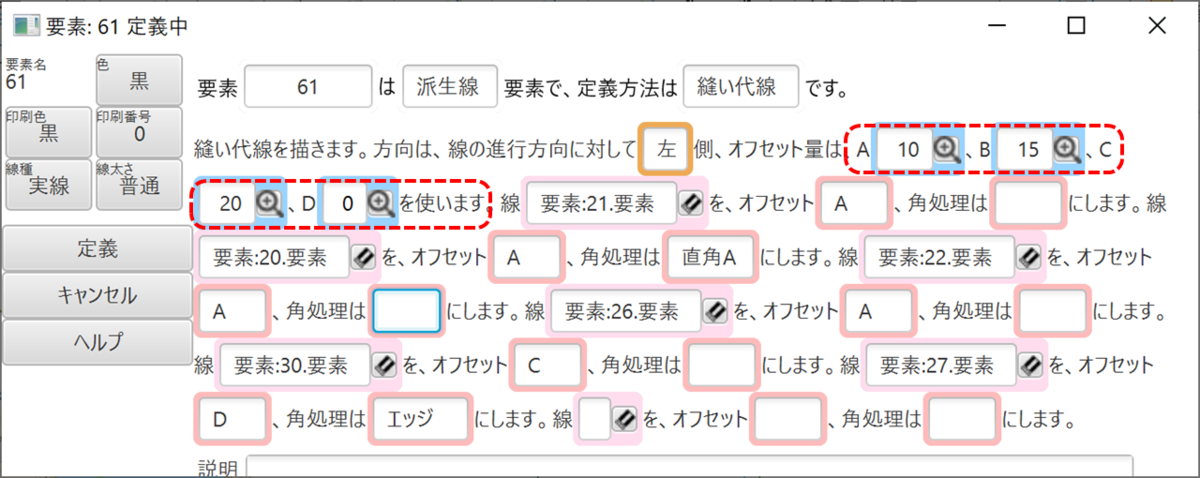
5)次に縫い代線を元の線の一つずつについて設定していきます。
『線( )をオフセット( )、角処理は( )にします』
が1セットです。
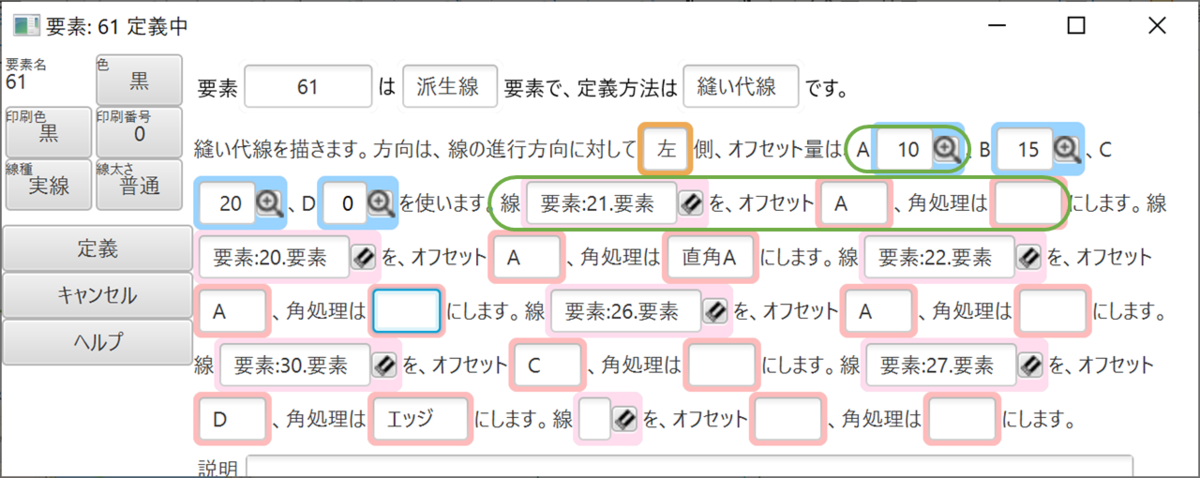
上の緑で囲んだ部分は、
『線(要素:21.要素)をオフセット(A)、角処理は( )にします』
となっています。
要素:21.要素 は襟ぐりのラインで、オフセット(A)なので縫い代は10mm、
角処理は特に指定がなければ空欄でOKです。
同じように、肩線、袖ぐり線、脇線・・・も指示していきます。
最後だけ角処理(エッジ)にしているのは、後に続く線がないので、
角処理をしないと角に隙間があいてしまうためです。
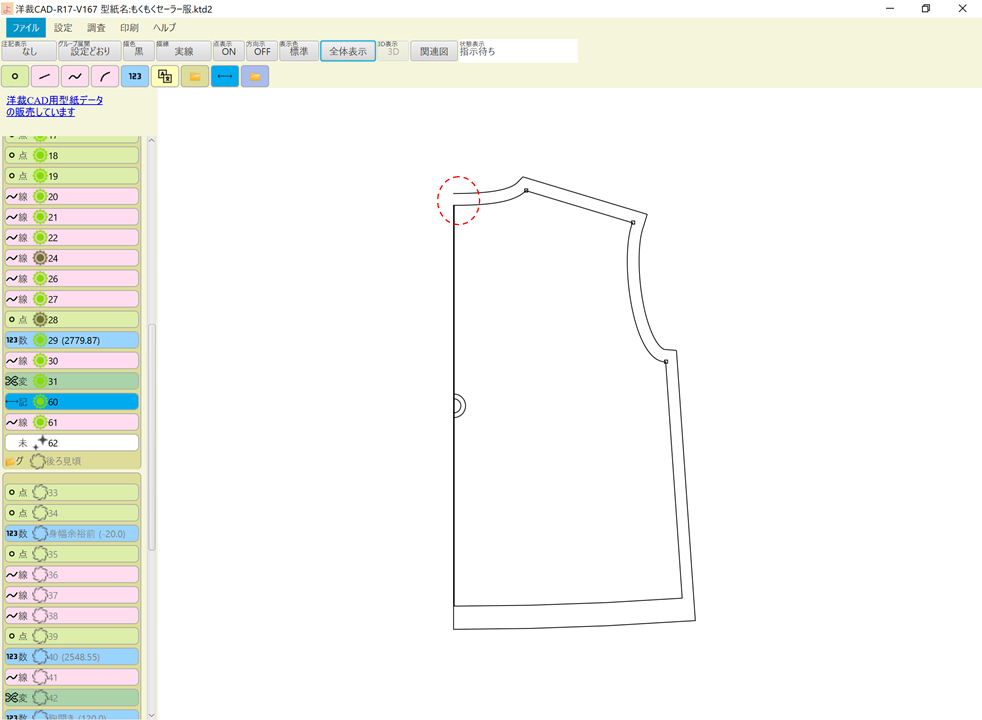
次は袖の合印です。
6)『記号を定義』をクリックして
定義方法 → 合印
線端から → 0.5 割合
進行方向に対し → 右
線端 → 袖ぐり線の下端(オレンジ)
を選択して定義します。
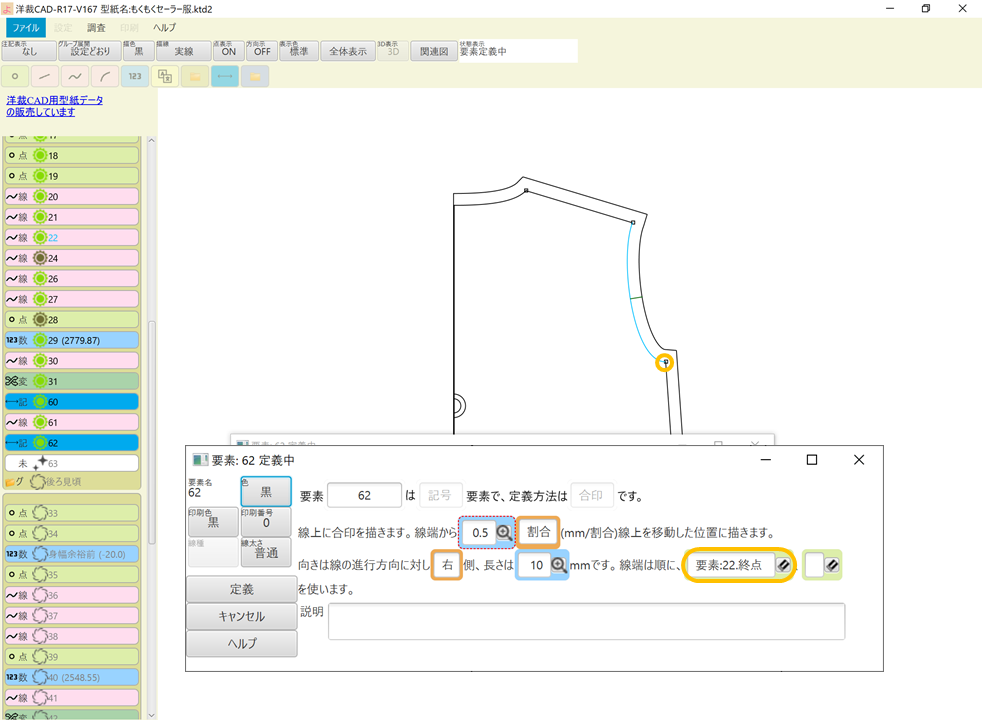
袖ぐり線の中心に合印が入りました。
『割合』を『mm』に変えて脇から〇mm、と指定することもできるので、
パフスリーブやいせる袖の場合にはそちらを使用します。
必須ではないのですが、分かりやすいように
パーツの名前も入れておきます。
7)『点を定義』をクリックし、
定義方法 → オフセットxy点
点 → 後ろ見頃の中心線上端(オレンジ)
オフセットx → 35
オフセットy → -100
として『定義』をクリックします。
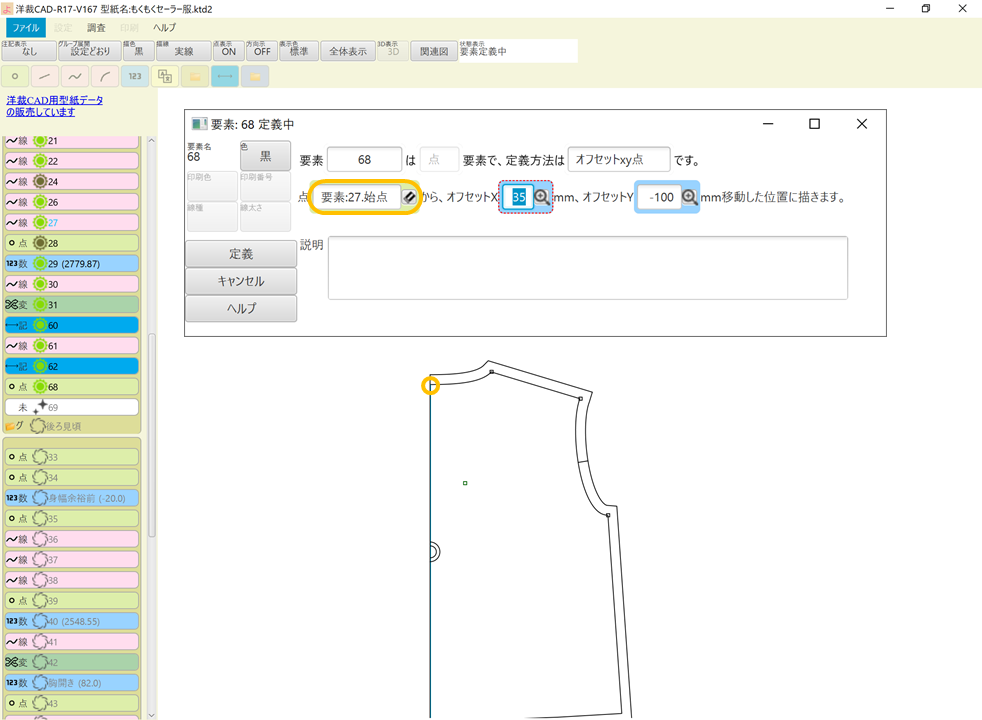
8)『コメントを定義』をクリックし、
始点 → 手順7の点
文字高さ → 7 (お好みでもっと大きくしても!)
説明 → 後ろ見頃 1枚
として『定義』をクリックします。
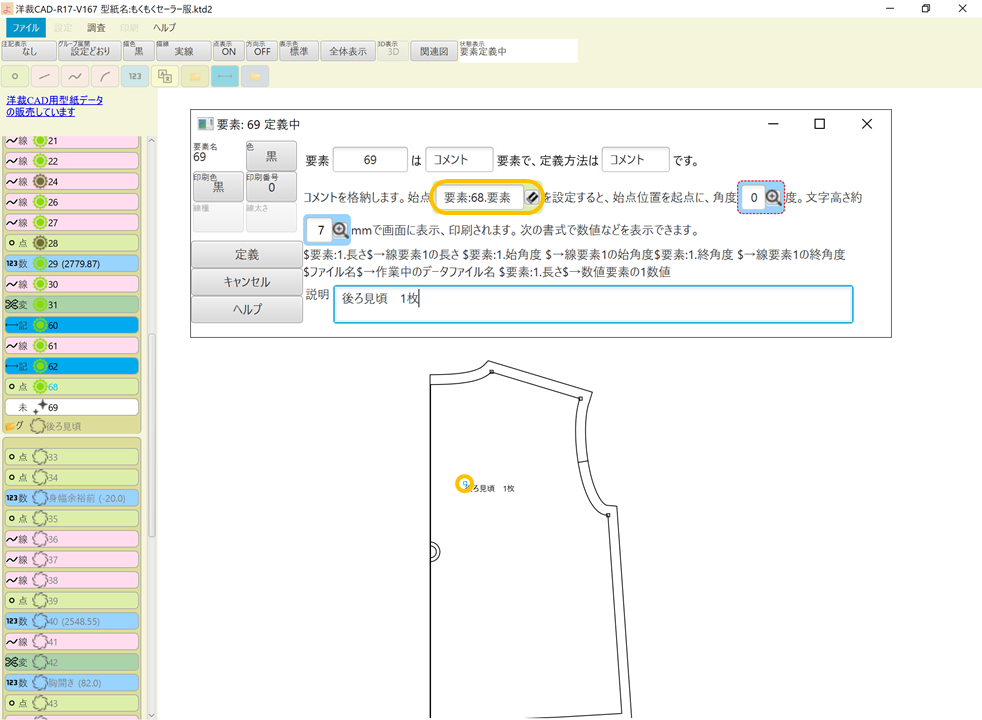
ついでに、生地の方向を示す矢印も入れましょう。
9)手順7と同様に、もう少し下に点を1つ作ります。

10)『記号を定義』をクリックして
定義方法 → 矢印
点 → 手順9の点(オレンジ)
長さ → 150
角度 → 90
終端 → つけ「ます」
をとして定義します。
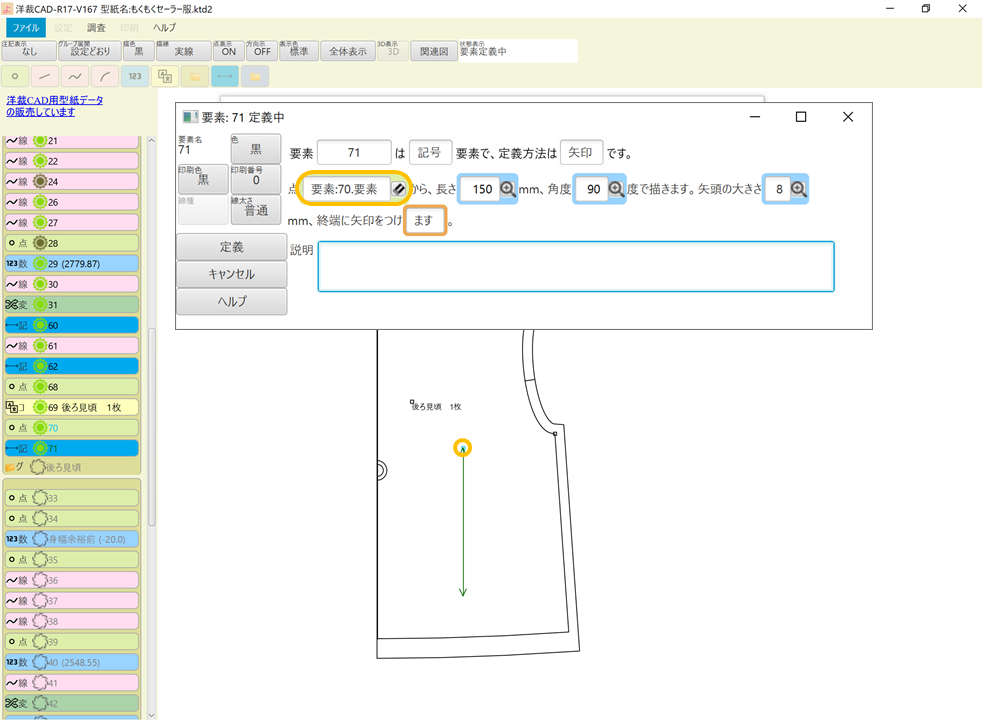
11)グループ内の編集が終わったら、
『未』→『順序変更』→『一番下に移動』で
新規の要素が一番下に作られるようにしておきます。
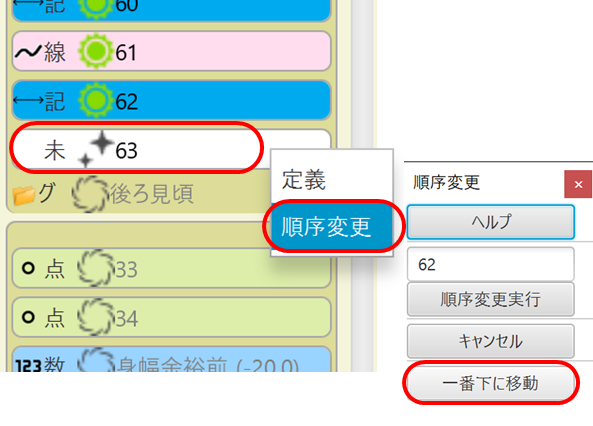
12)前見頃も同じように修飾していきます。

ここで一旦イメージ図と見比べてみます。
ちょっと襟ぐりが深すぎたかなぁ。

ということで修正。
13)数値要素『胸開き』をクリックして出てきた選択肢から
『デザイン変更』をクリックします。

14)数値にカーソルを合わせてマウスのホイールをくるくるします。
ちょうどいい高さになったら『入力』をクリックします。
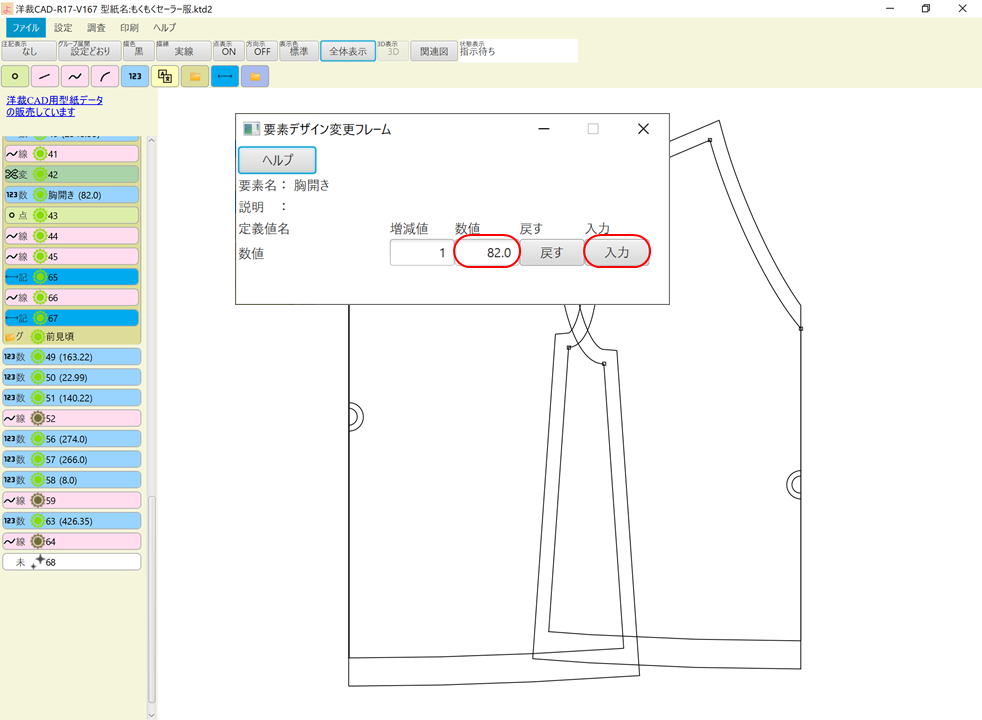
こんな風になりました。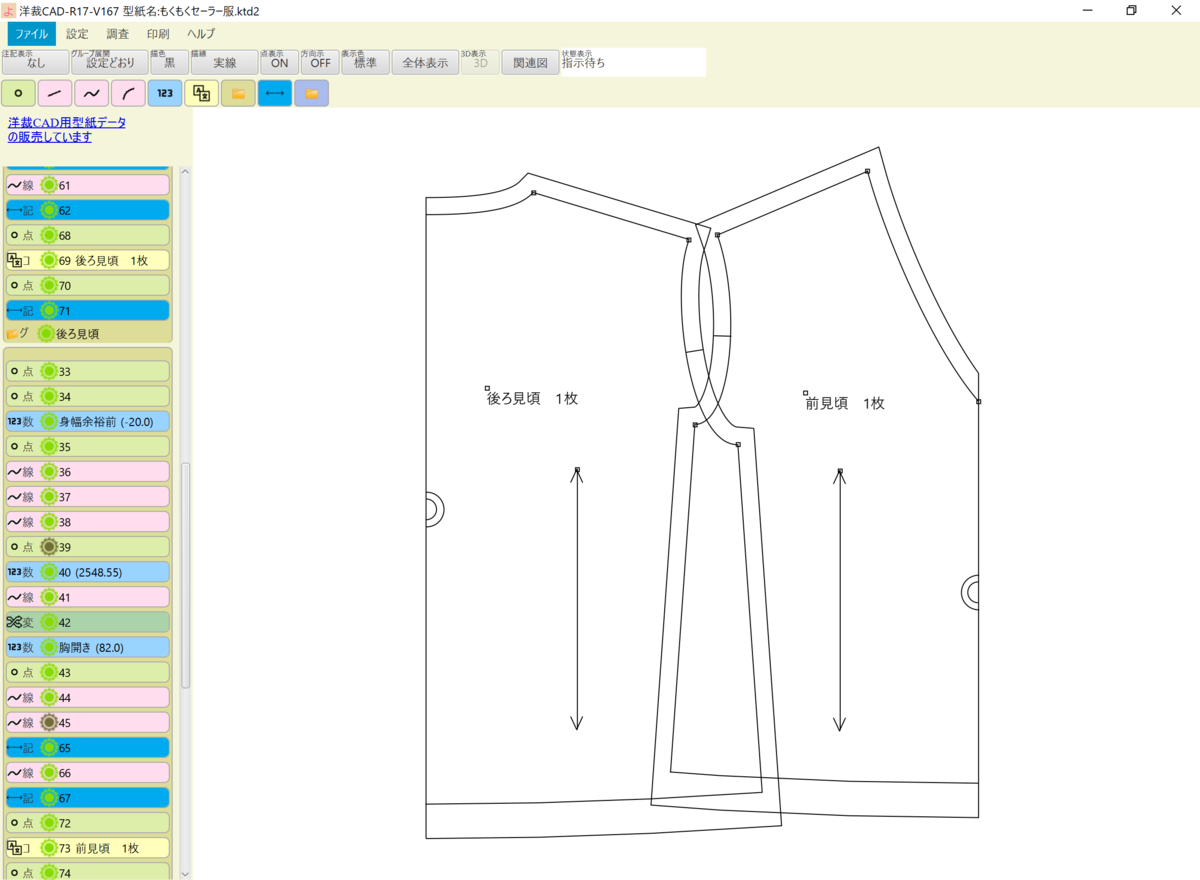
重ねてみるとこんな感じです。
前開きだけが移動しています。
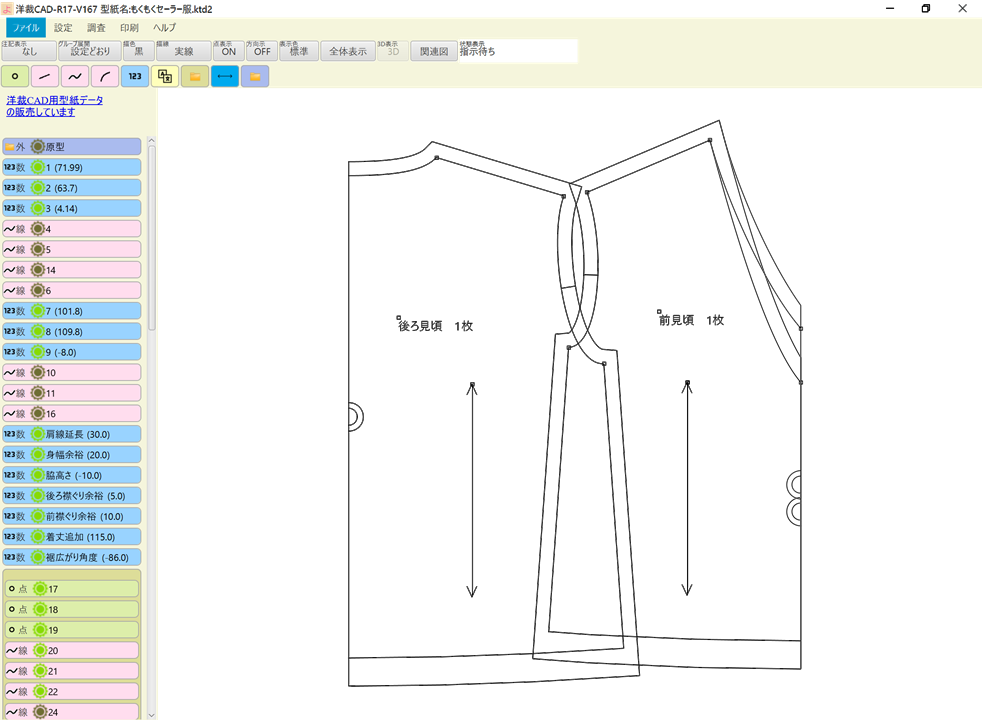
遂に見頃の完成です😆
後から数字を直すだけで簡単に図面が修正されるのが
洋裁CADの強みですね!😍
作るときは一手間ありますが『数値要素』を作っておくと、
ここで修正するのがとっても楽です。
次回は袖を作っていきます✨
キャップスリーブの予定だったけど夏が終わってしまったので
長袖も作ろうかな・・・😅😅💦
今後の工程としては
・型紙の修正
・型紙の修飾(記号、縫い代)
・他のパーツ製図(袖、襟)
・パーツの挿入
・印刷の設定
という感じで進んでいきます!
結構終わってきたかな!?🤗
『別パーツの挿入』は最近追加された機能で、私の一押しです✨
アレンジし放題👍
ではもう一息、頑張りましょー🥰
