お友達のさっかりんさんが洋裁CAD仲間を増やしたい✨と、
手持ちのTシャツを測って製図する方法を紹介されていました😆
私は原型を使って製図しているので、便乗して紹介記事を書いてみます!
パターンのお勉強も、洋裁CAD歴もやっと1年を超えたところなので、
まだまだなところもあると思いますが・・・
一緒にやりたいお仲間大募集です👍✨
自分はこんな風にやってるよ~!なコメントもお待ちしています🤗
実際に描きながら記事を書いていくのでゆっくりめですが
ご容赦ください・・・😵
作る洋服のイメージ

汚い絵で恐縮ですが・・・😅
分かる人にはわかる!?
このトップスを作っていきたいと思います!
事前準備
1)製図したデータの保存先を作る
『yousaicad-r17』→『洋裁』というフォルダを開き、
右クリック→『新規作成』→『フォルダ』で『洋裁』の中に
新しいフォルダを作ります。
今回は『子供服』というフォルダを作りました。

2)デスクトップに洋裁CADのショートカットを作る
『yousaicad-r17』→『洋裁』『lib』からP2dCad.Jar を右クリックして
『送る』→『デスクトップ(ショートカットを作成)』クリックし、
デスクトップ上に洋裁CADのショートカットを作っておきます。
3)描きたいサイズの原型を用意する
洋裁CADをダウンロードすると、原型もいくつか入っています。
子供と大人用の男女それぞれの原型がありますが、
バストやウエストなど(必須)と書いてある項目の数値を変更すると
簡単に自分用の原型が作れます。
110より小さいサイズの方は自分で描く必要がありますが、
こちらのサイトで描き方の手順が詳しく載っています。
※洋裁CAD用の手順はありません。
原型を使った製図とは
原型を使用する場合は、原型からどれだけ変更するか?で
服のデザインを決めていきます。
原型通りに作るとかなりピタッとした服になるので、
・襟ぐりや袖ぐりに余裕を持たせたい
・身幅にゆとりが欲しい
など自分の作りたい服のイメージに合わせて、原型を基に描いていきます。
イメージとしては下の図のような感じです。

どのくらいゆとりを持たせるかは生地や着る人の体形、
洋服の形にもよるので、作りながら調整していきます。
私がお手本にしている『誌上・パターン塾』シリーズには
大人の女性の場合どの程度変更すべきか?という基準値が載っています✨
実際に作ってみよう!
前置きが長くなりましたが、とりあえずやりながら説明していきますね!
ファイルの新規作成
1)ショートカットをダブルクリックして立ち上げます。
2)『ファイル』→『新規作成』をクリックし、
『作業ホルダ』を事前準備1で作った『子供服』にします。
3)『新規ファイル名を入力してください』のところに
『任意の名前』を入力して『新規作成』をクリックします。
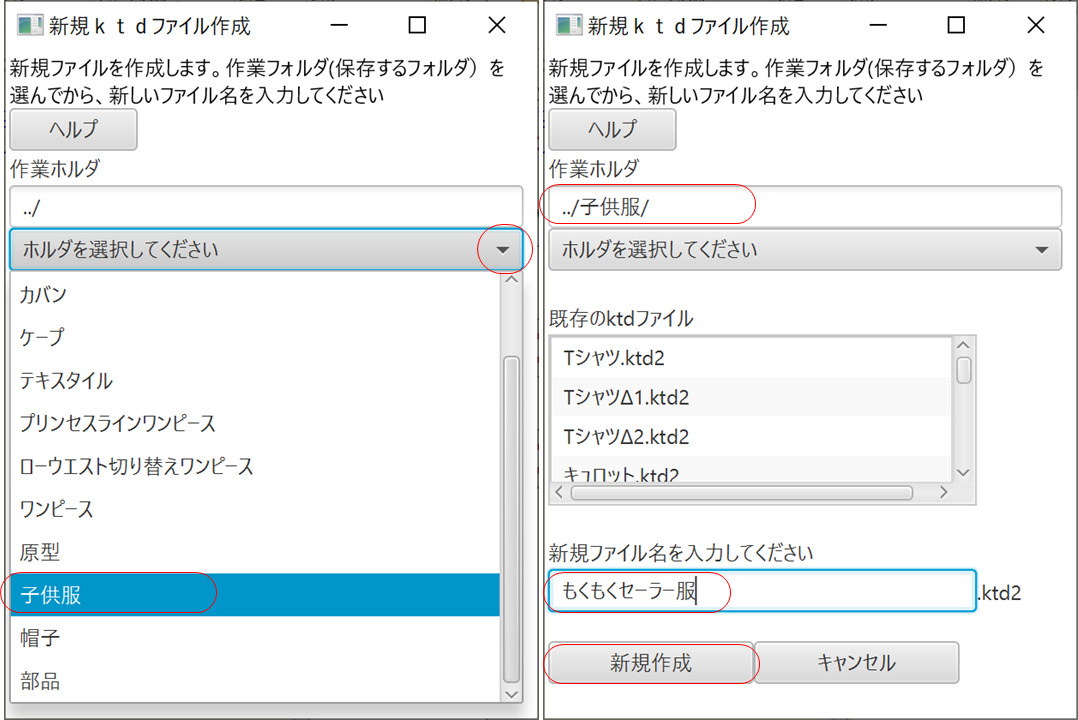
何もない新しいファイルができました!
次は原型を挿入します。
原型を参照
他のファイルから図や画像を読み込むことを『参照』と言います。
事前準備3で用意した原型を読み込んでみましょう。
1)『参照を定義』のアイコンをクリックします。
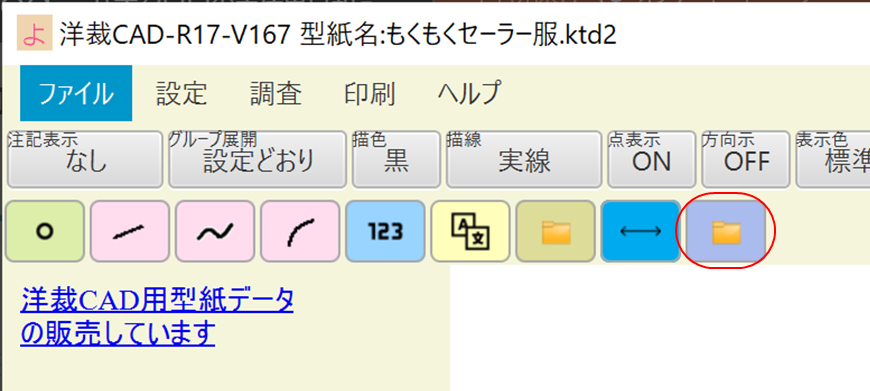
2)『参照』の要素定義パネルが開くので、
要素 → 原型
ファイル → 事前準備3で用意した原型
グループ → ルート
を選択し、『定義』をクリックします。

原型を読み込むことができました。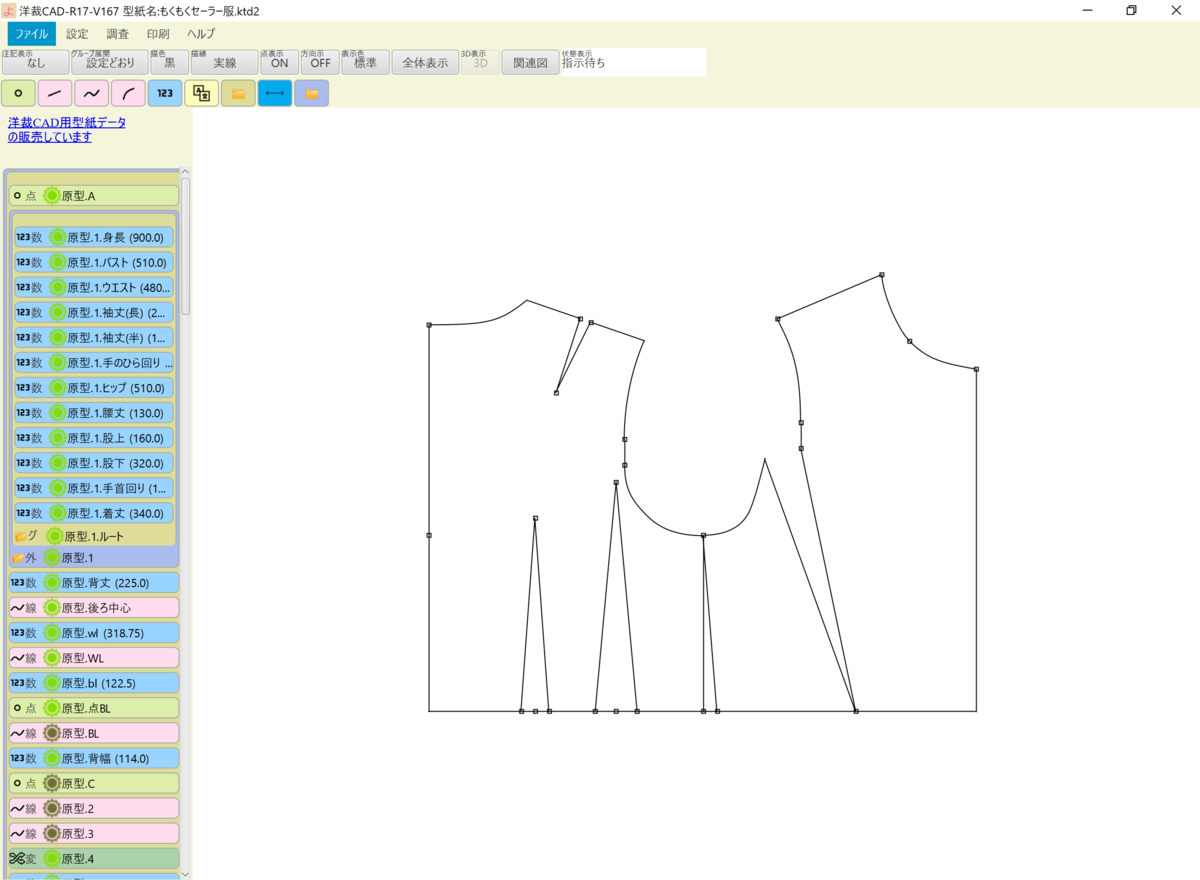
原型を変形しダーツを閉じる
原型にはダーツがあります。
ピタッと着たい場合はダーツ付きの型紙にするべきでしょうが、
今回は余裕を持たせた服にするので、ダーツのないパターンを引きます。
ダーツの消し方は色々あると思いますが、今回は
・後ろ見頃 (右)→ ダーツを肩と袖ぐりの余裕に半分ずつ分散
・前見頃(左) → あらかじめダーツを閉じた形にする
こんな感じにしようと思います!
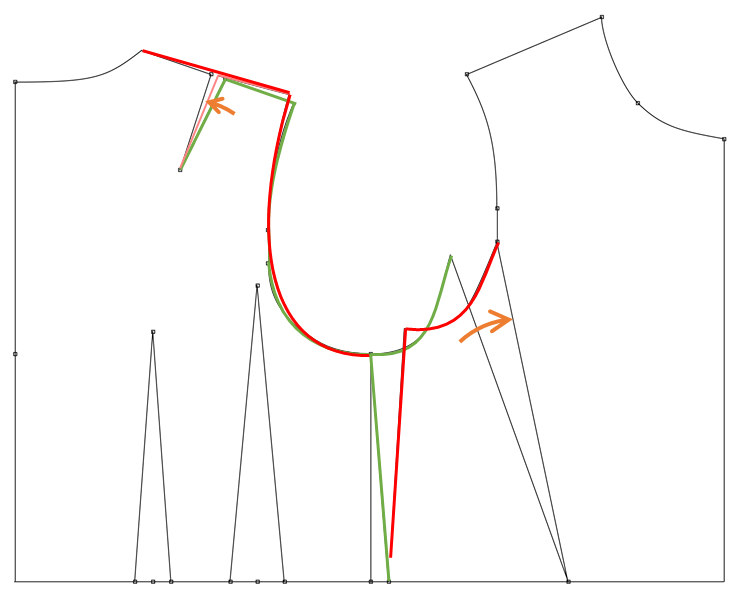
まずは後ろ見頃から作ります。
1)『数値を定義』アイコンをクリックします。

2)『数値』の要素定義パネルが開くので、
定義方法 → 点点角度
始点 → 後ろ肩ダーツの左側の線の下側の端
終点 → 後ろ肩ダーツの左側の線の上側の端
を選択し、『定義』をクリックします。
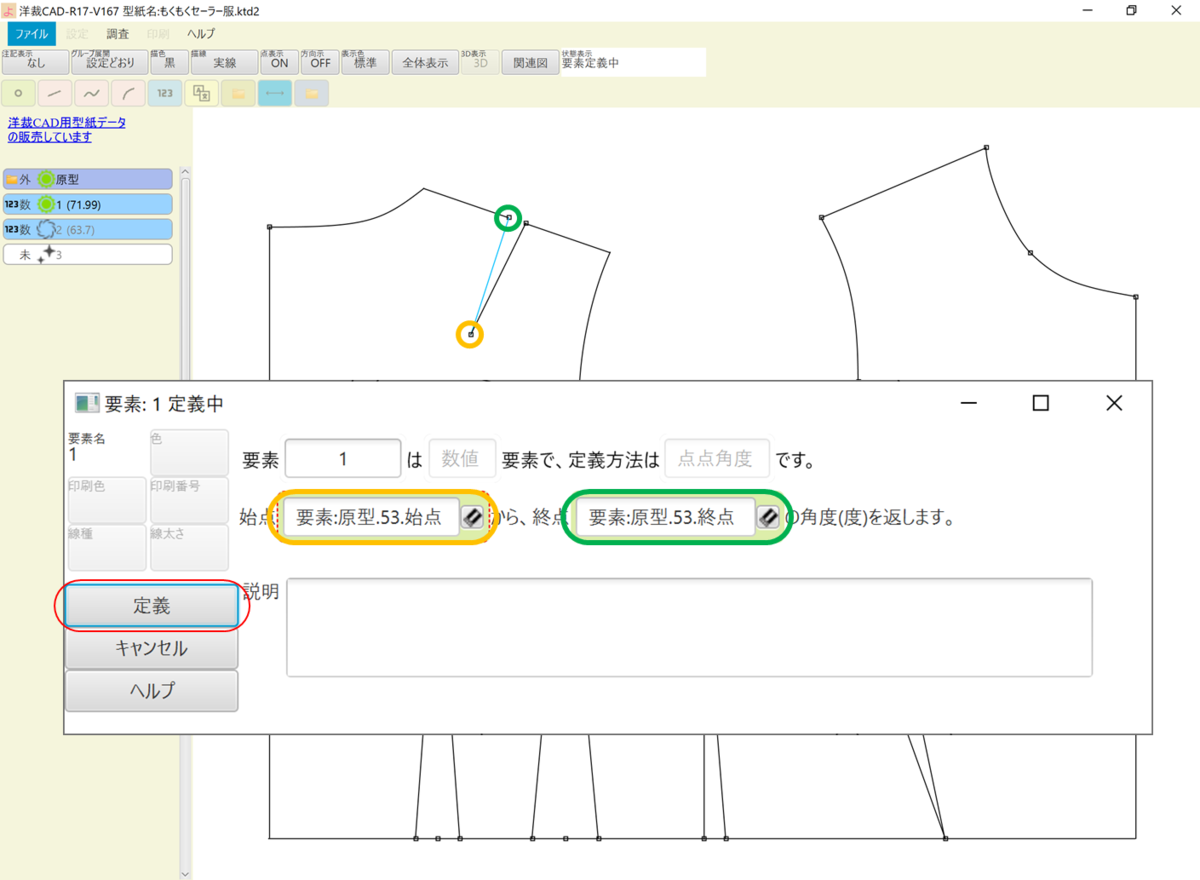
3)ダーツの右側の線も同じように点点角度要素を作ります。
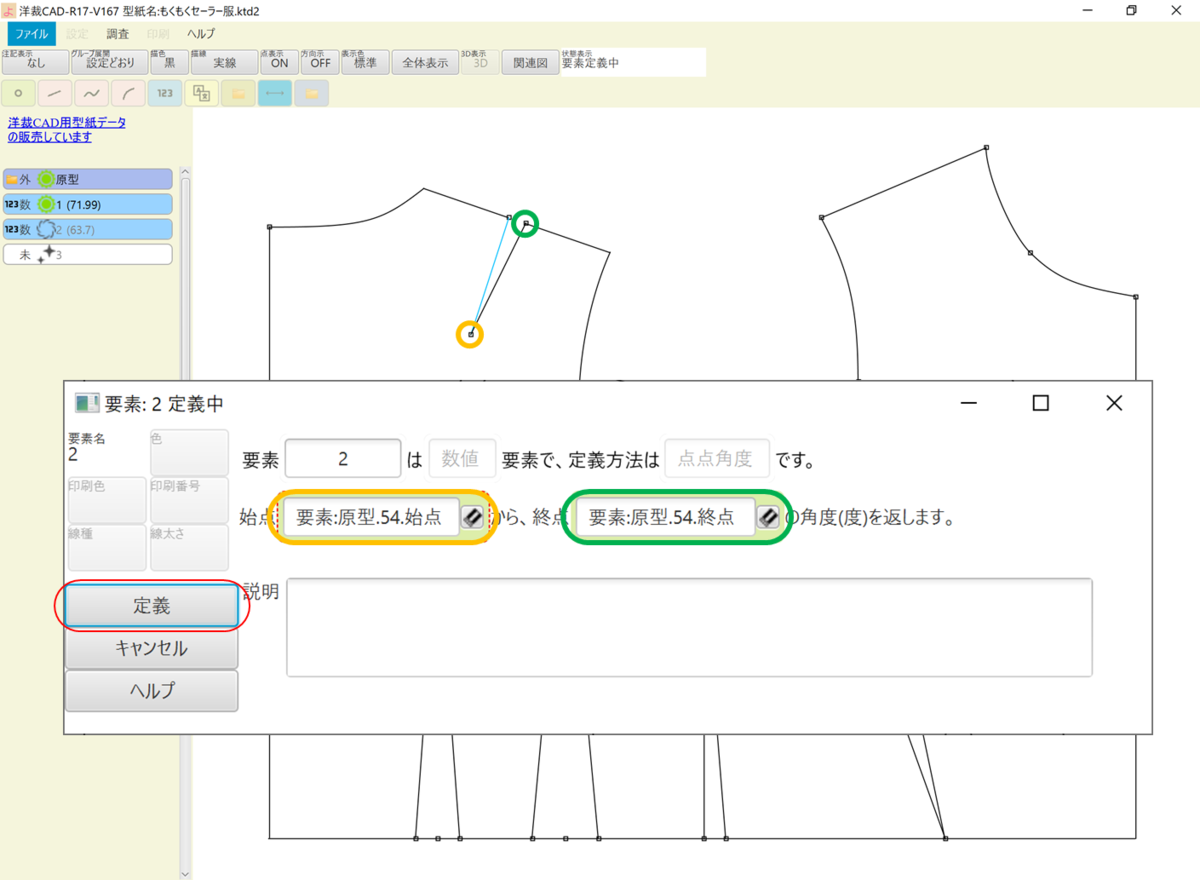
4)『数値を定義』アイコンをクリックします。
5)『数値』の要素定義パネルが開くので、
定義方法 → 計算値
を選択します。(デフォルト)
洋裁CADでは四則演算が出来るので、ここで計算式を入れていきますが、
前から順に計算されてしまうので注意が必要です。
例えば A+B×C は通常であれば(B×C)+A ですが、
洋裁CADでは (A+B)×C となります。
手順2,3で計算した角度①と角度②の差の半分を計算します。
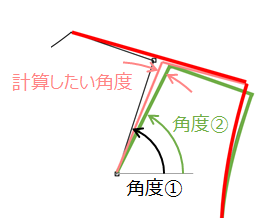
6)左側の要素ツリー(要素が並んでいる場所)から角度①の要素をクリックすると、
数値を、の後の枠に角度①の要素が入ります。
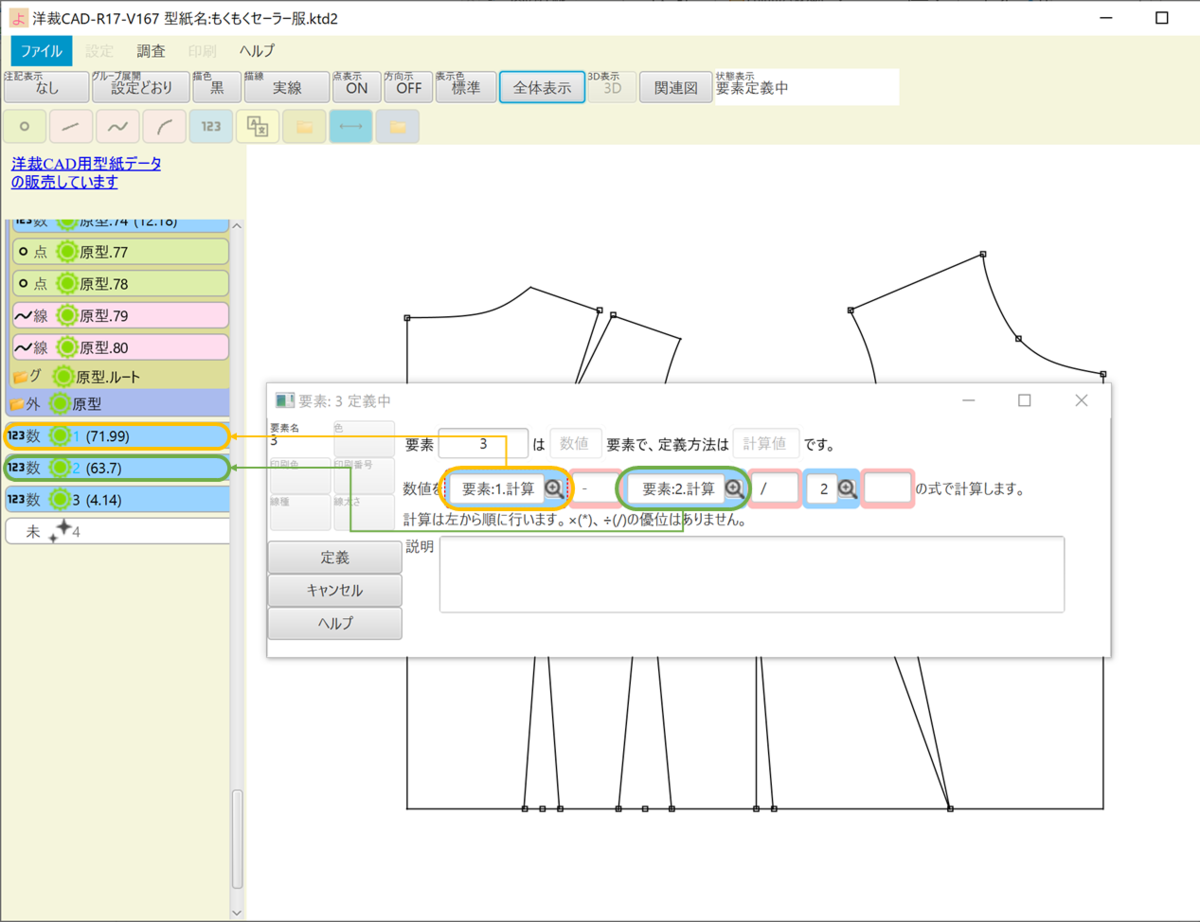
7)次の枠(ピンク)をクリックすると、『+』『 -』『*』『/』 が選べるので
『-』をクリックします。
8)同じようにして、角度①ー角度② / とします。
9)次の枠には数字の『2』を入力し、Enterキーで確定します。
10)『定義』をクリックします。
角度の計算ができました!
次は計算した角度を使って線を移動(回転)させてみます。
11)要素ツリーの『未』をクリックして『定義』を選択します。
12)『点』の要素定義パネルが開くので、
要素 → 派生線
定義方法 → コピー線
を選択します。
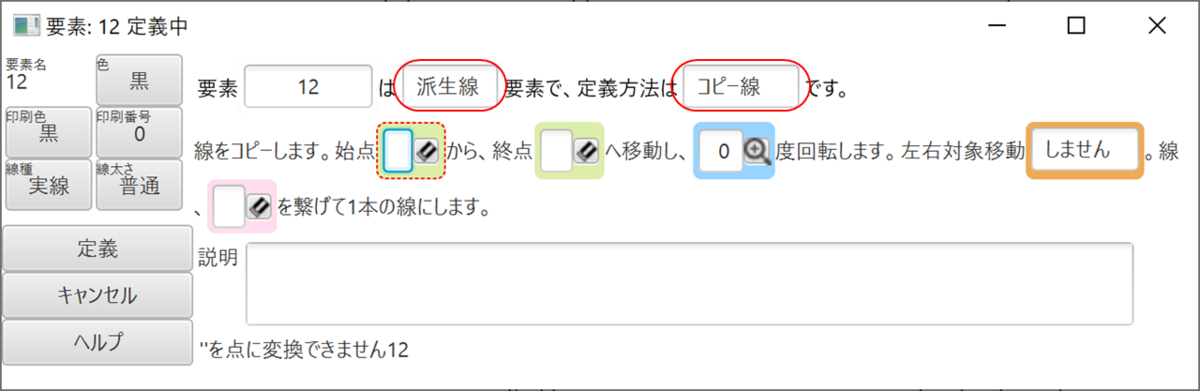
手順10で計算した数値を使って、ダーツの底を中心に肩の線を回します。
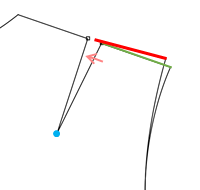
13)移動する量を選択します。
始点 → ダーツの底の点(水色)
終点 → ダーツの底の点(水色)
〇度 → 手順10の数値を要素ツリーから選択
左右対称移動→ しません
を選択します。
14)移動する要素を選択します。
線 → ダーツ右側の肩線
を選択します。
肩線が下図のように少し角度を変えてコピーできたでしょうか?
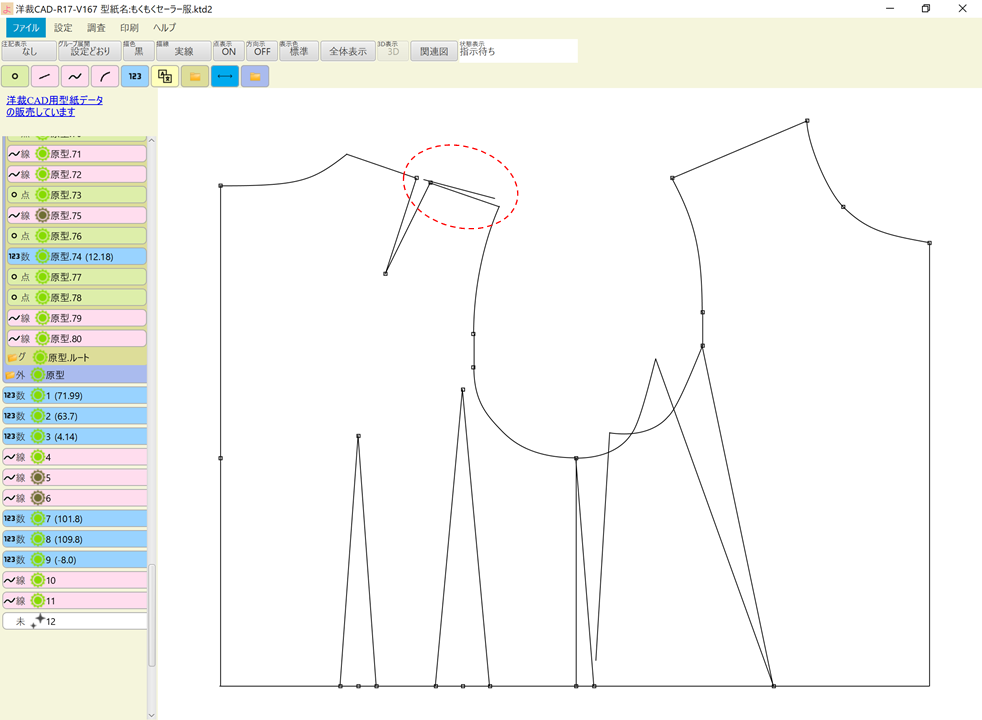
同じようにして袖ぐり線もコピーします。
15)手順14で作った線要素をクリックし、『複製』をクリックします。

16)下のダイアログが出てくるので『はい』をクリックします。
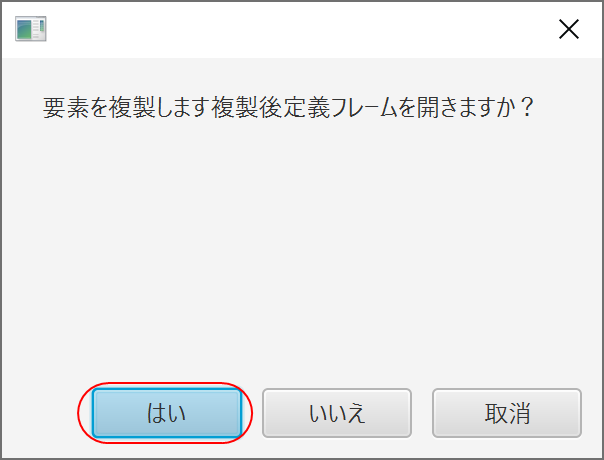
コピーした要素パネルが出てくるので、『線』の部分のみ変更します。
17)『線』要素の右側にある消しゴムボタンを押して、
線の要素を削除します。
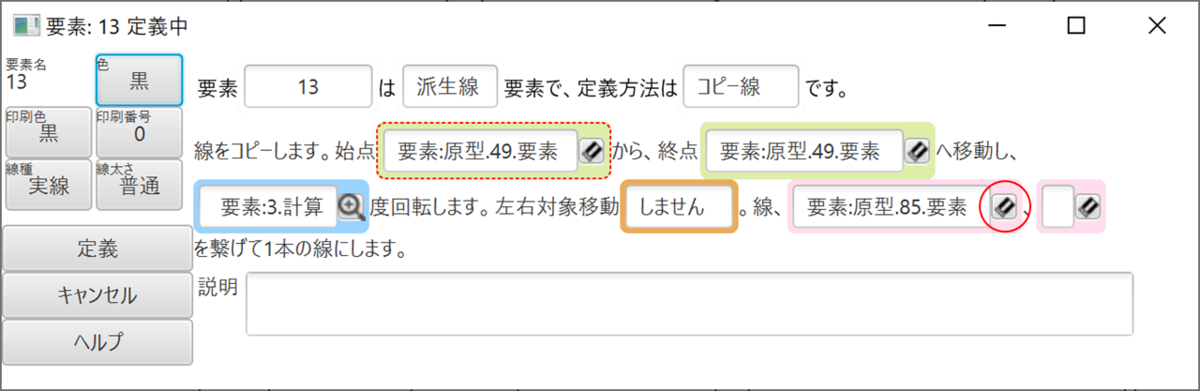
18)1つめの線要素に袖ぐりの黄色部分の線をクリック、
2つめの線要素に緑部分の線をクリックします。
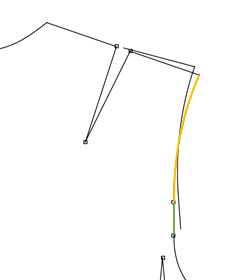
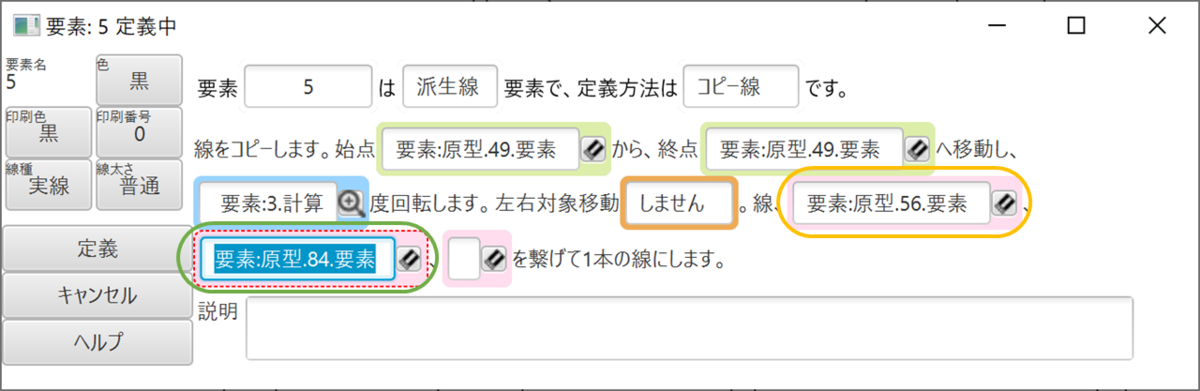
袖ぐりも下図のようにコピーされていればOKです。
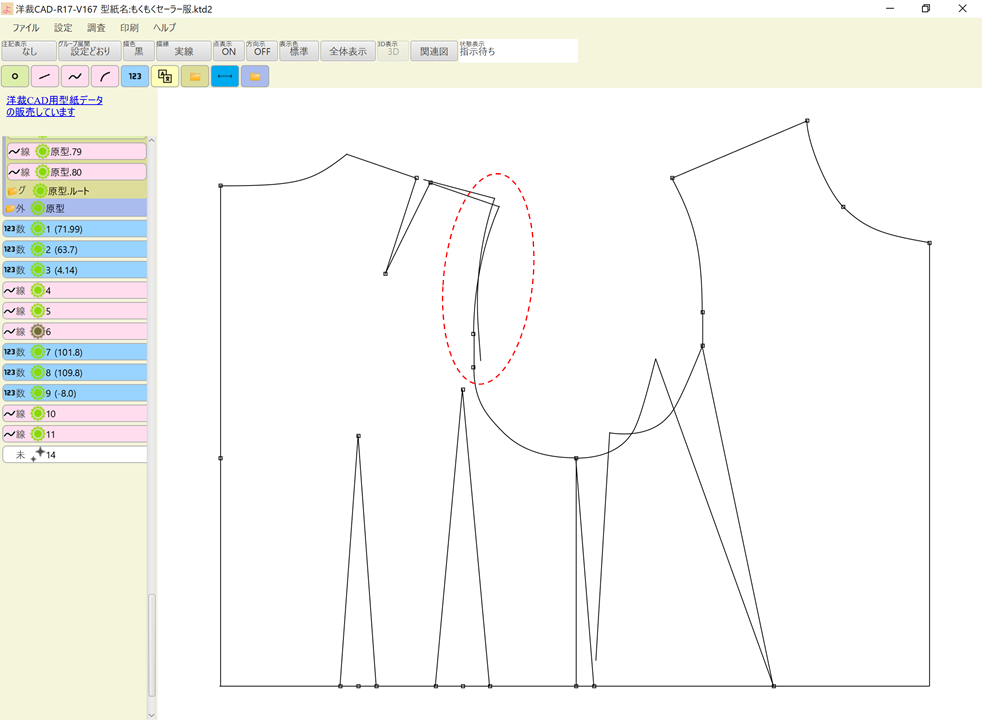
次は肩の線をつなぎます。
19)『直線を定義』アイコンをクリックし、
定義方法 → 2点直線
を選択します。
20)肩線の左端(黄色)と回転させた肩線の右端(緑)を選択します。
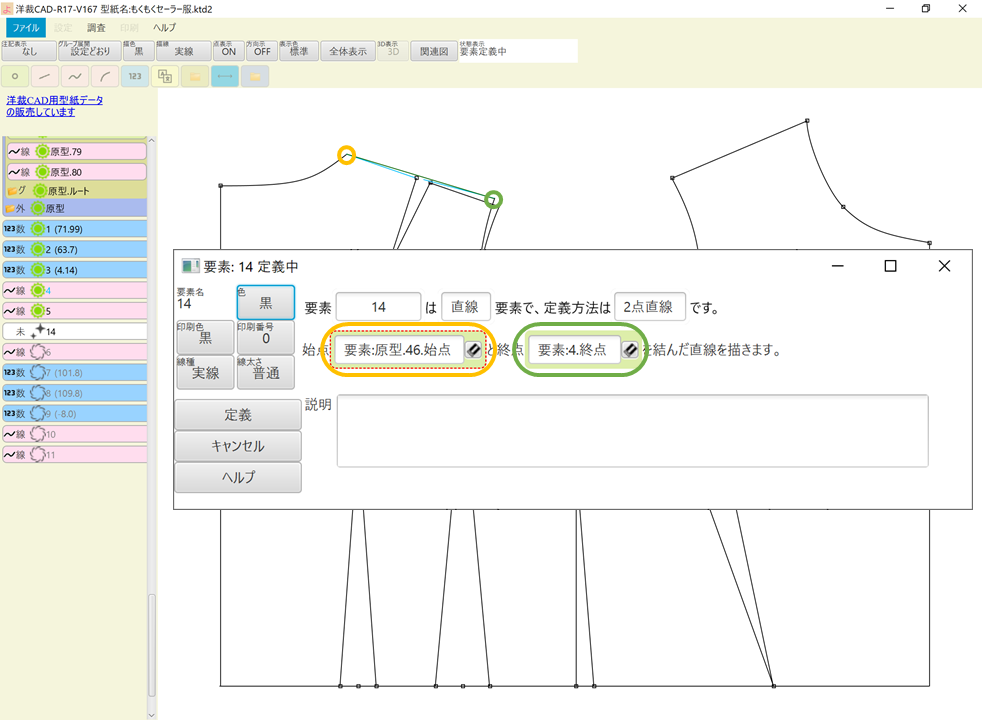
肩線が出来ましたか?
手順14で作った肩線のコピーは作業の邪魔になるので、
要素ツリーの緑の太陽マークをクリックして非表示に変えておきましょう。
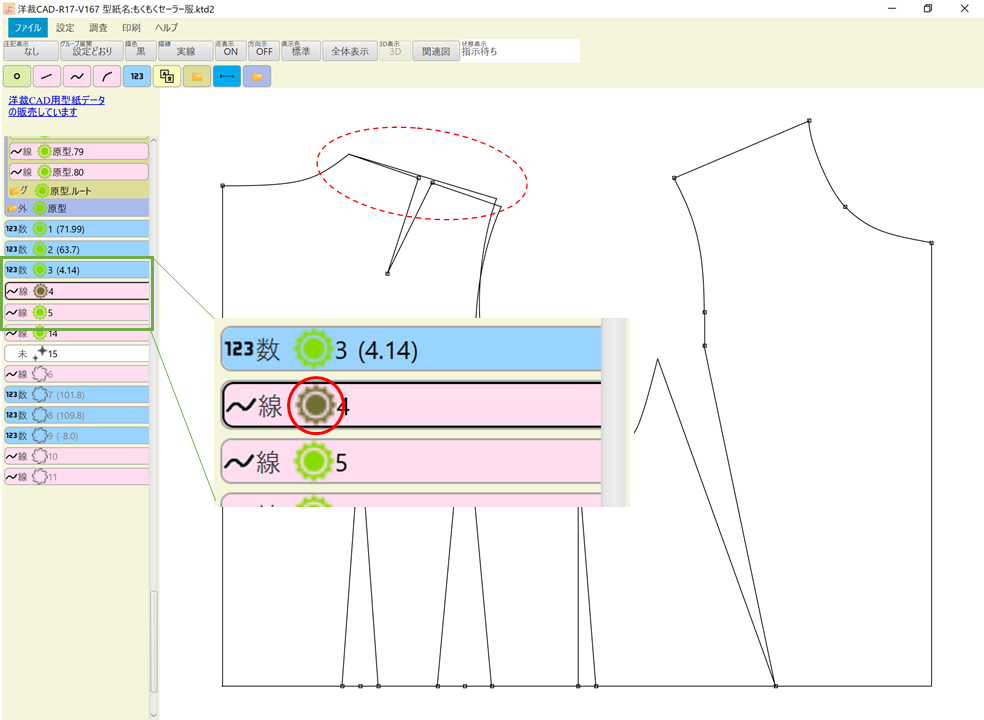
続いて、袖ぐりを描きます。
21)『曲線を定義』アイコンをクリックし、
定義方法 → 多点3次ベジェ曲線
を選択します。
22)線の起点を決めます。
1つ目の点 → 新しく引いた肩線の右端(黄色)
2つ目の点 → 袖ぐりの底(緑)
を選択します。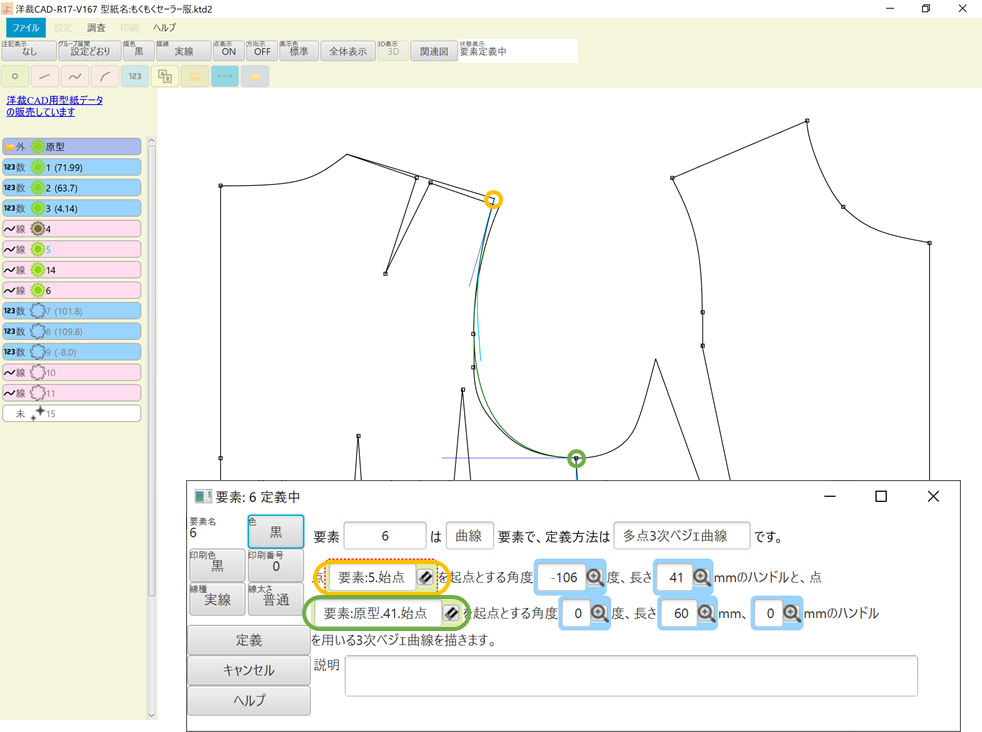
23)線の形を決めます。
1つ目の
角度 → -106
長さ → 41
2つ目の
角度 → 0
長さ → 60
をそれぞれ入力します。(Enterキーを忘れずに!)
この数字はこれが正解だ!というものではなく、形を見ながら適当に決めています。
私は、まずざっくりと適当な数字を打ってから、
マウスのホイールをくるくるしながら、思い通りの曲線になるように調整しています。
滑らかな曲線が描けたでしょうか?
邪魔な線は非表示にしておきましょう。
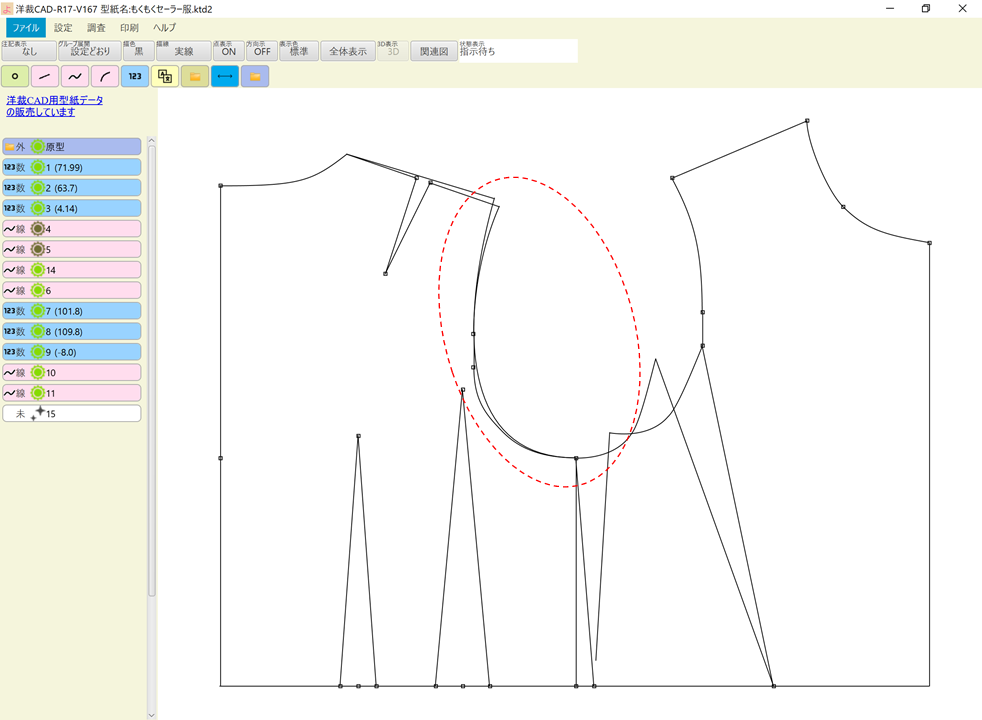
今回は後ろ見頃のダーツを変形しました。
前見頃のダーツは『半分』でなく、『全部』閉じますが、手順は同じです。
ぜひやってみてくださいね🤗✨
次回は前見頃のダーツをざっくり処理して、
実際の見頃を描いていきたいと思います!
・・・何回で終わるんだろ😂
お付き合い頂ければ幸いです✨
